WordPressを始めるのに必要な準備はレンタルサーバーとドメインです。
レンタルサーバーとはWordPressのデータを保管する場所。
ドメインとはホームページの住所にあたるもの。
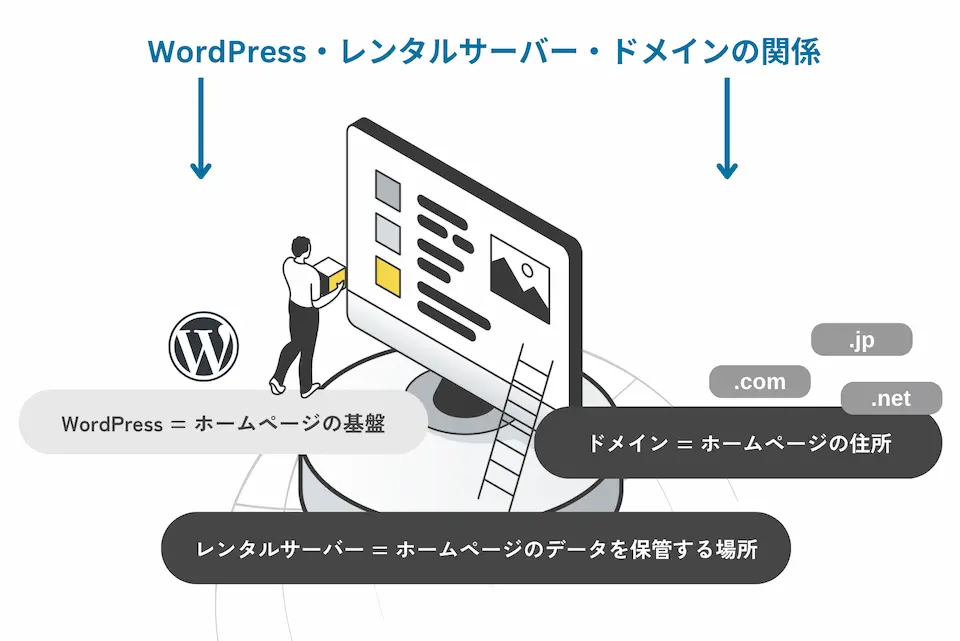
聞き馴染みのない専門用語を聞くと、難しそう、自分にできるのかな・・と不安に感じてしまいますよね。
確かに、従来はWordPressを始めるのに専門知識を必要とし、初心者にはハードルが高い作業でした。
しかし、最近はWordPress人気に対応して、レンタルサーバー各社が簡単にWordPressをスタートできるサービスを提供しています。
この記事では、レンタルサーバー、ドメインの契約からWordPressインストールまで、初心者の方でも迷わず進められるよう、図解付きでわかりやすく解説しています。
最短10分で完了。大きく分けて3ステップ。
とても簡単にできるので安心して読み進めてください。

それでは、ひとつひとつ進めていきましょう。
Step1 レンタルサーバーを借りる
Step1 としてレンタルサーバーを借ります。
おすすめは、初心者でも使いやすく人気の高いエックスサーバー ![]() です。
です。
- 国内のシェア率1位の安定感。
- 人気ブロガーからの支持も厚い。
- プレゼントドメイン(サーバー契約期間中はドメインが無料)あり。
- WordPress簡単インストール機能で専門知識がなくても安心。
下記は国内で利用者の多いレンタルサーバーの調査結果です。
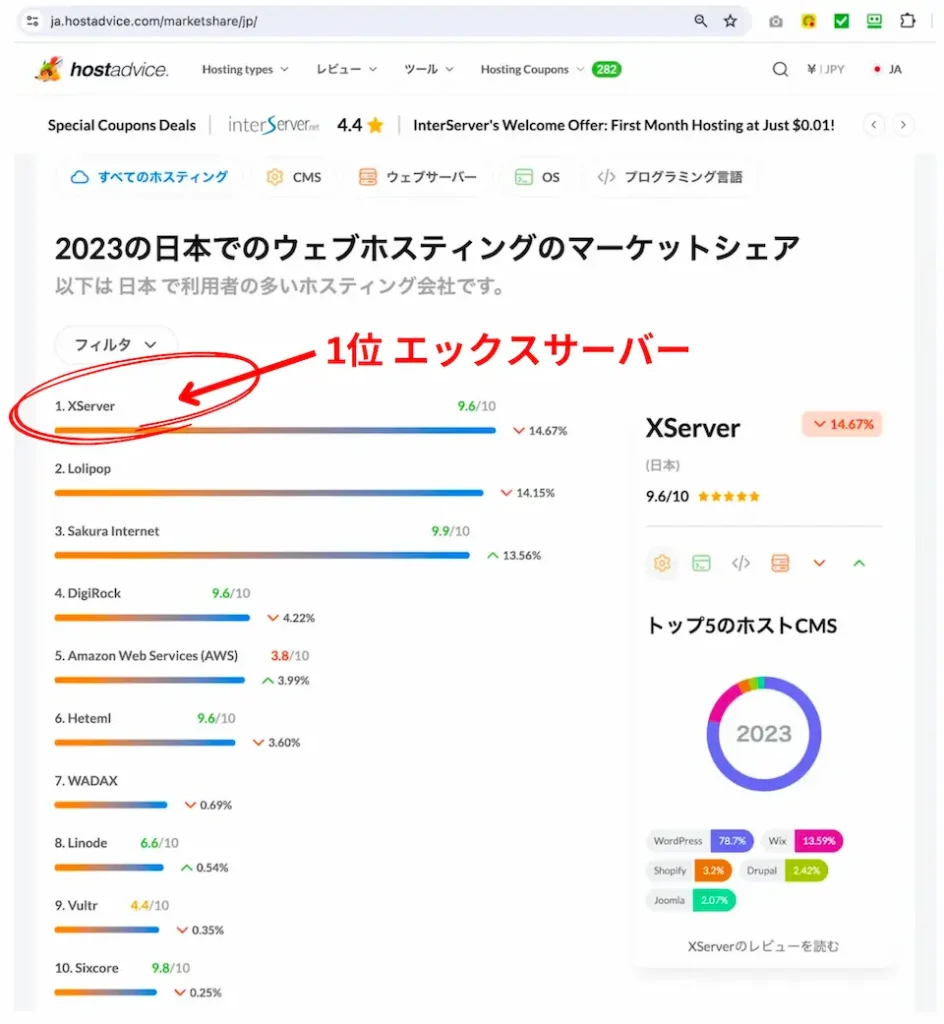
※ HostAdviceは国ごとのウェブホスティングの市場シェアや口コミ情報を提供するサービスです。
私も10年以上エックスサーバーを利用していますが、機能面、ページ表示速度、サポート面などまったく問題ないです。
必要な費用は、月額 990円~(スタンダードプラン 36ヶ月の場合)
ひと月ランチ1回分の価格で安心・安全・簡単に加え高速表示環境が手に入ります。
次から図解入りで手順を紹介していきます。
一緒に進めていきましょう。
エックスサーバーにアクセスする
こちらからエックスサーバー
![]() のトップページにアクセスします。
のトップページにアクセスします。
まずはお試し10日間無料をクリック
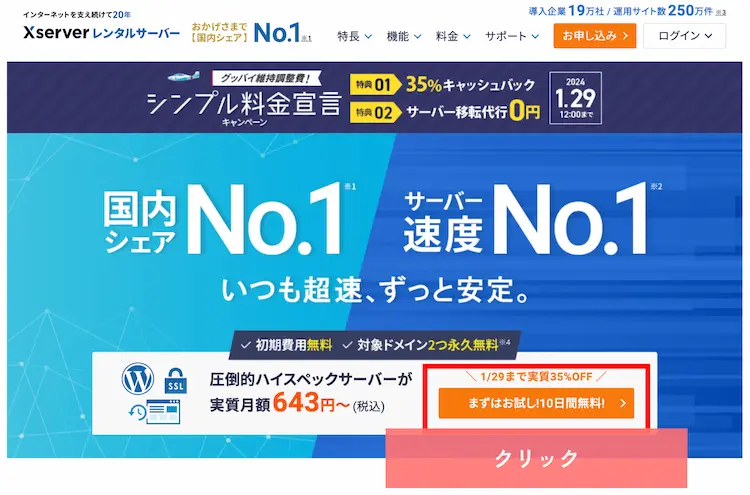
次の画面に切り替わります。
10日間無料お試し 新規お申し込みをクリック
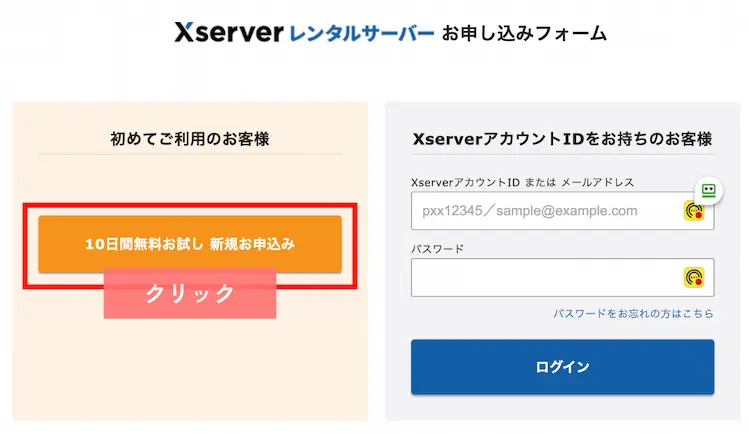
次の画面に切り替わります。
サーバー契約内容を入力
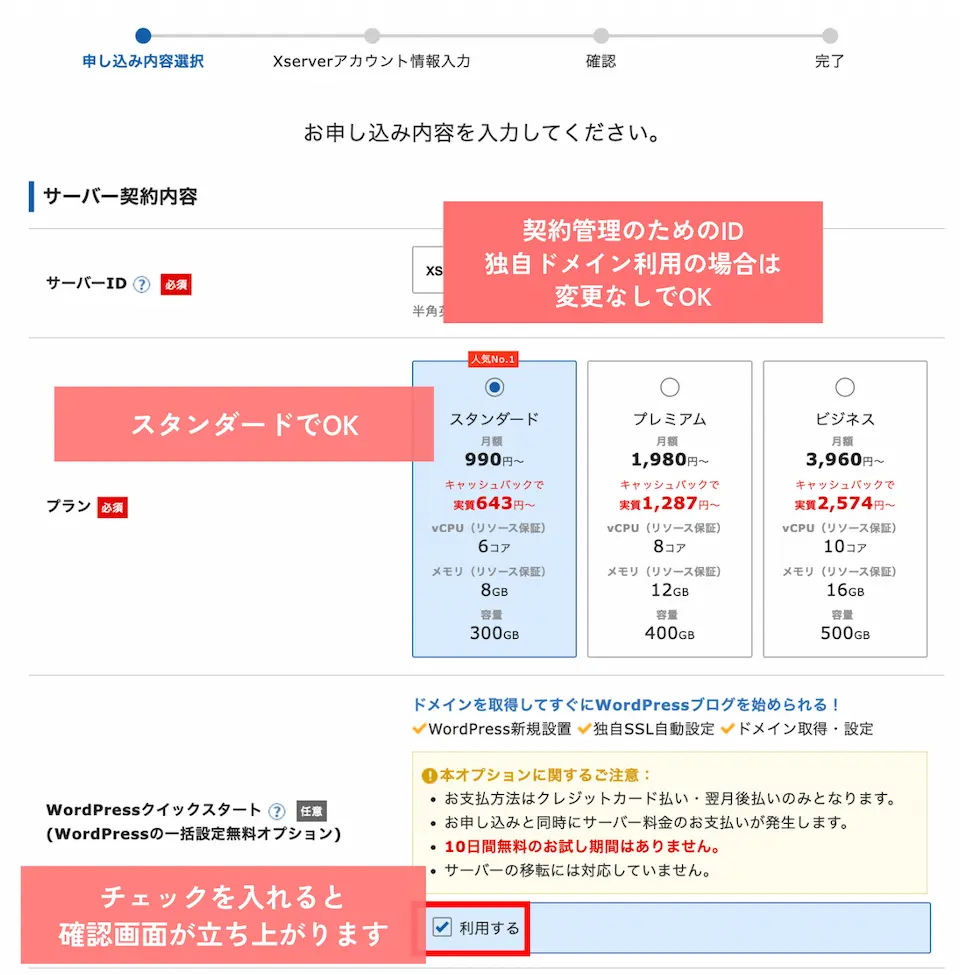
次の確認画面が立ち上がり、確認しましたをクリックすると続きの入力エリアが表示されます。
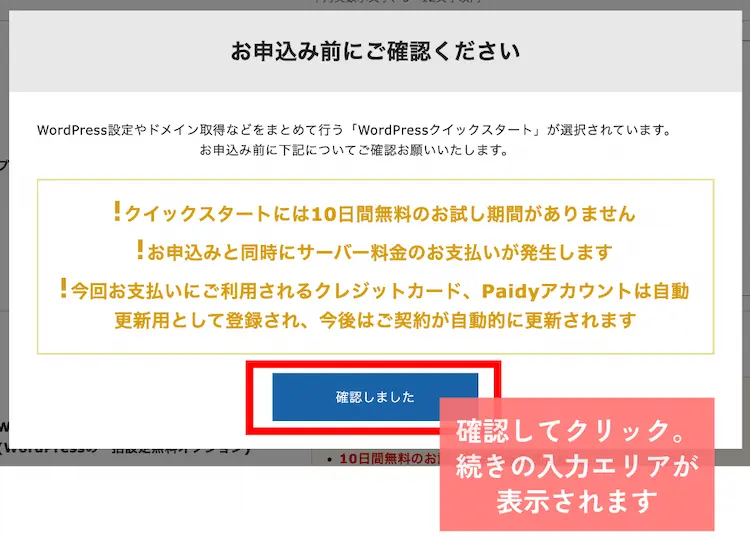
↓ 続きの入力エリア
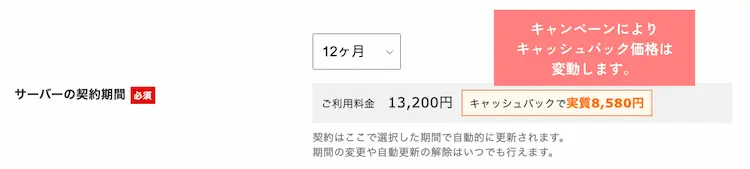
サーバーの契約期間を選びます。
契約期間が長いほどお得になります。
Step2 ドメインを取得する
続いて、ドメインを取得用の情報を入力していきます。
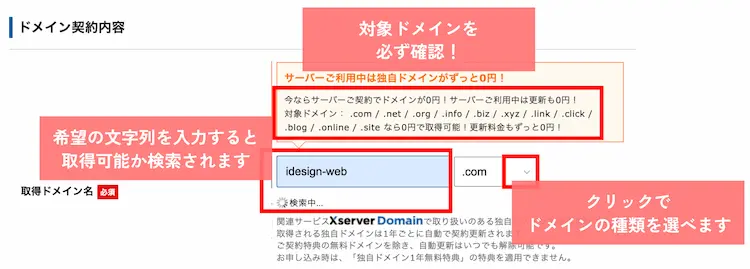
希望の文字列を入力すると取得可能か検索がはじまります。
すでにそのドメインが取得されていると下記の表示になります。
その場合は、ハイフンを組み合わせたり、ドメインの種類を変更して検討しましょう。
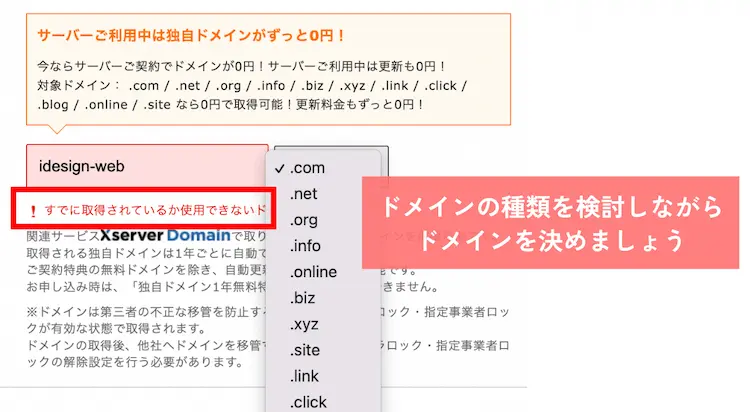
取得可能な場合は下記の画面になります。
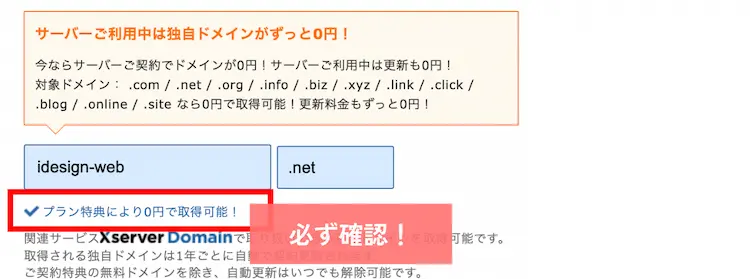
Step3 WordPressをインストールする
次にWordPressインストール用の情報を入力していきす。
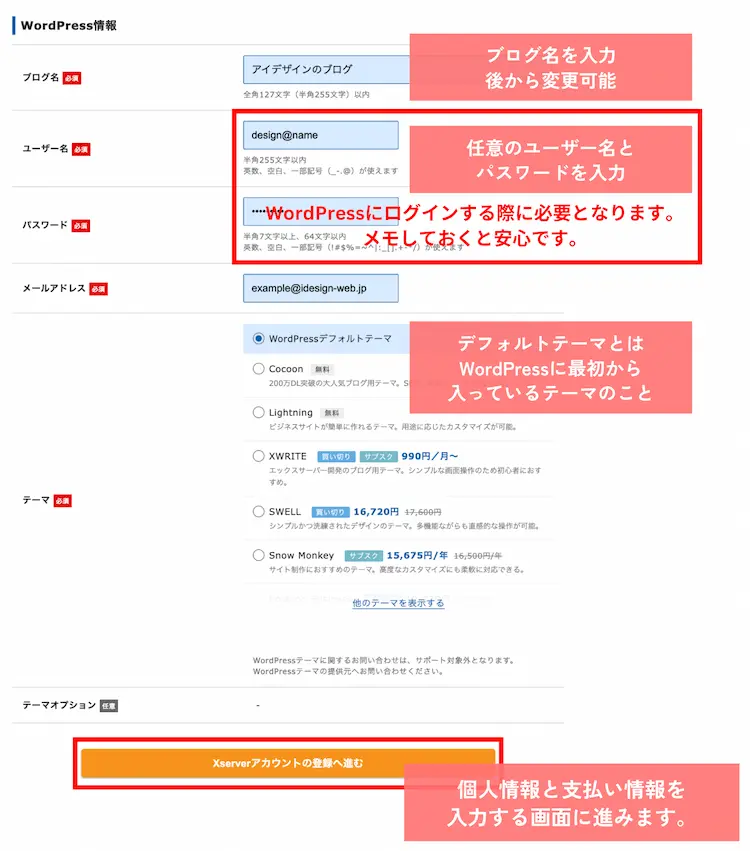
Xserverアカウントの登録へ進むをクリックして進みましょう。
個人情報と支払い情報の入力
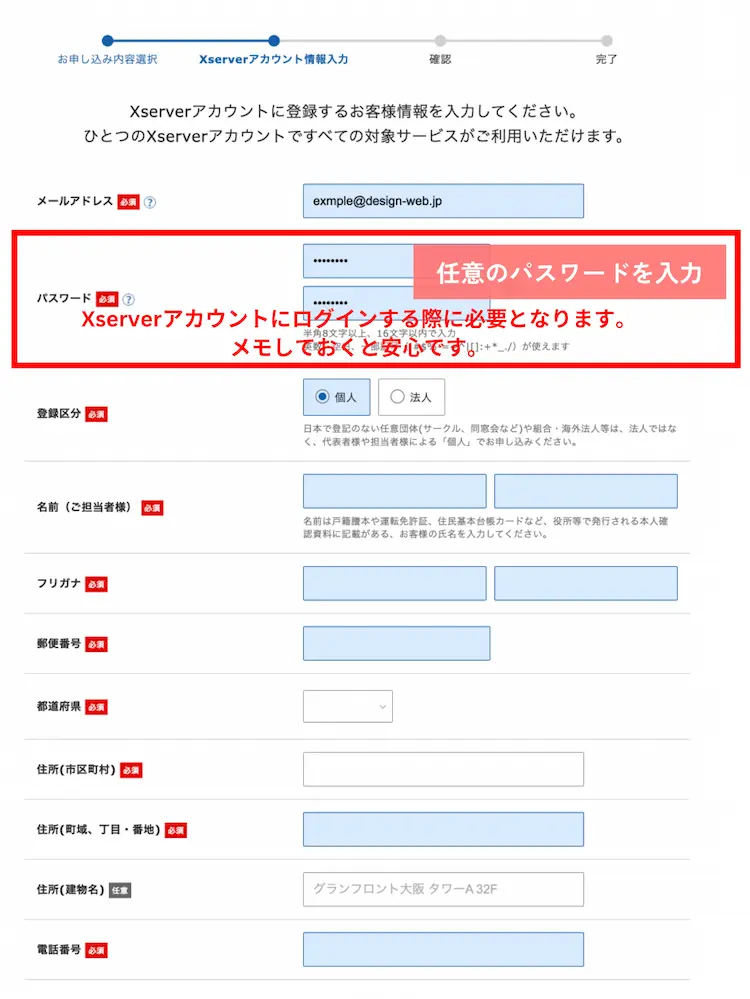
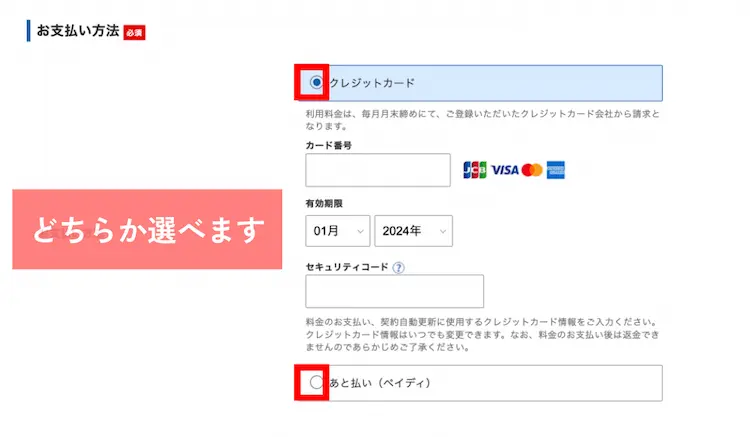
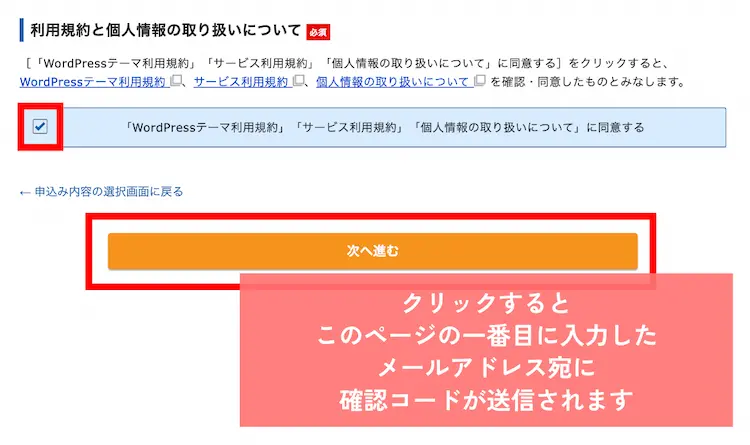
利用規約と個人情報の取り扱いを確認、同意にチェックを入れ、次へ進むをクリック。
一番最初に入力したメールアドレス宛に認証コードが送信されます。
下記の内容でメールが送信されるので認証コードを確認しましょう。
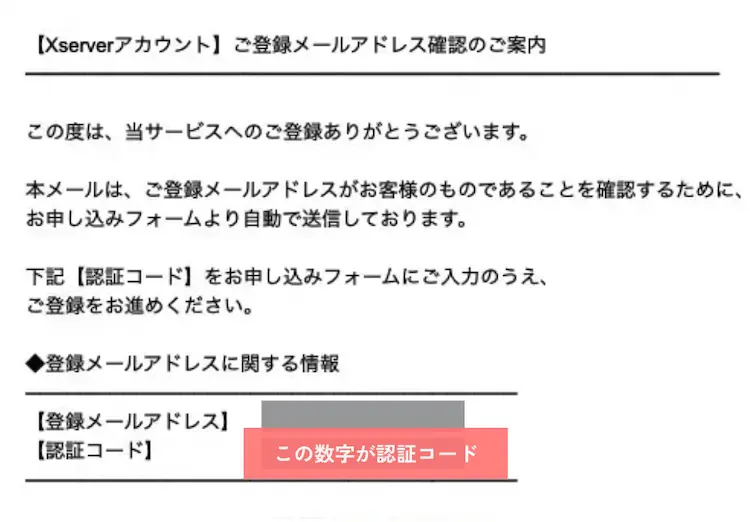
確認コードを入力
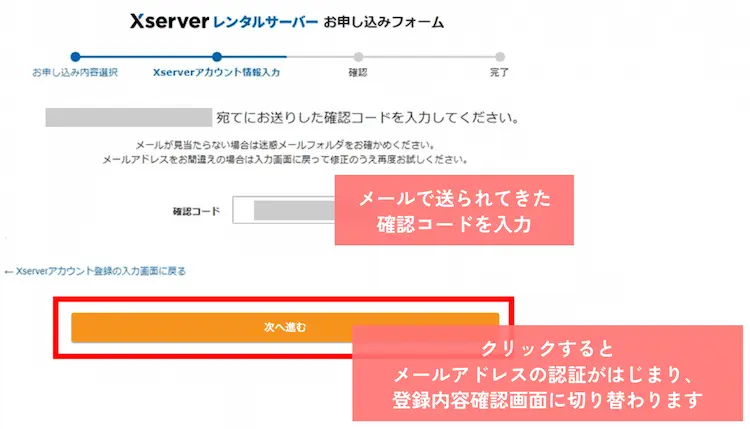
確認コードを入力して次へ進むをクリック。
メールアドレスの認証がはじまり、登録内容確認画面に切り替わります。
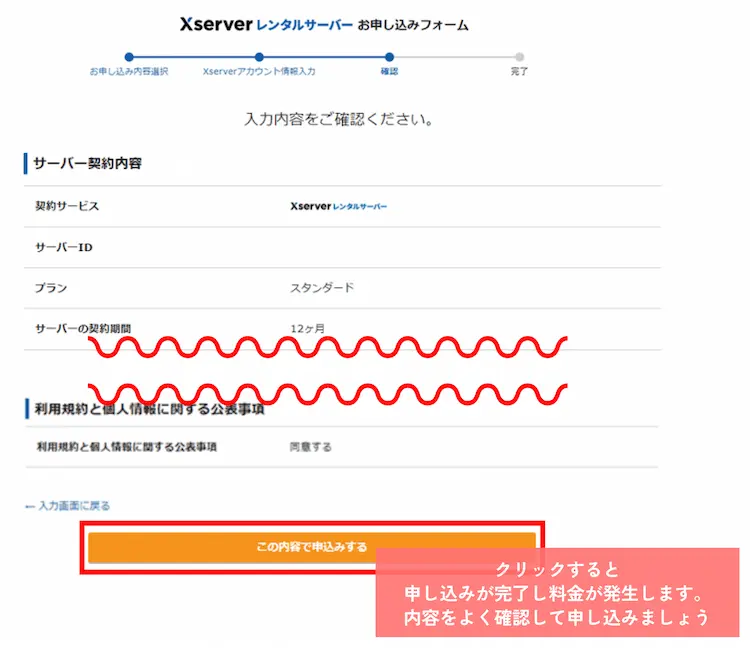
この内容で申し込みをするをクリックで申し込み完了です。
「SMS・電話認証へ進む」が表示された人へ
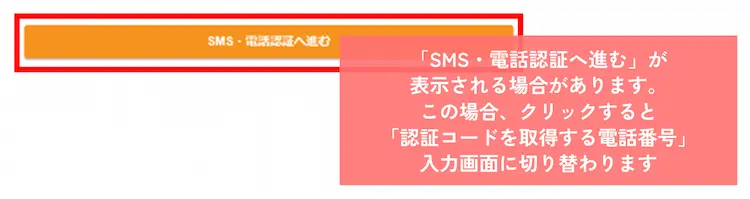
SMS・電話認証へ進むをクリックすると「認証コードを取得する電話番号」入力画面に切り替わります。
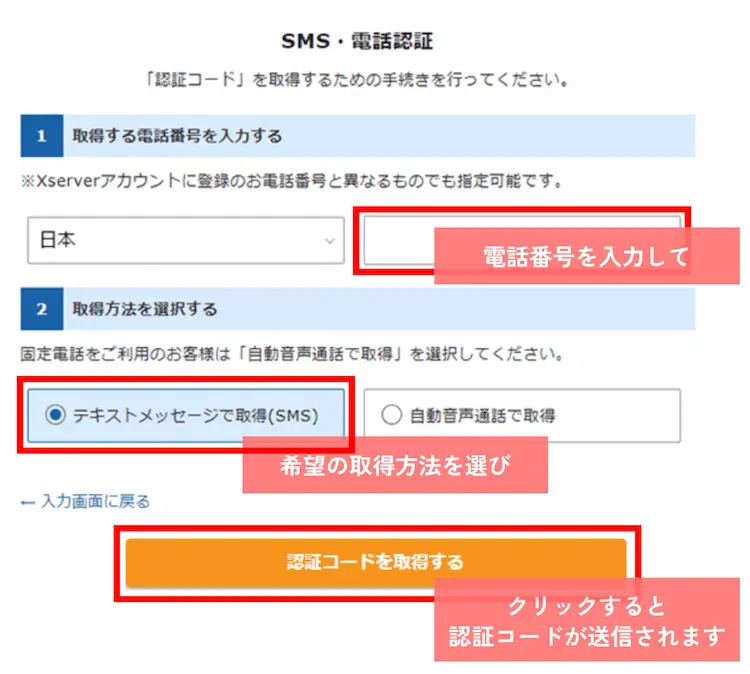
電話番号を入力して認証コードを取得しましょう。
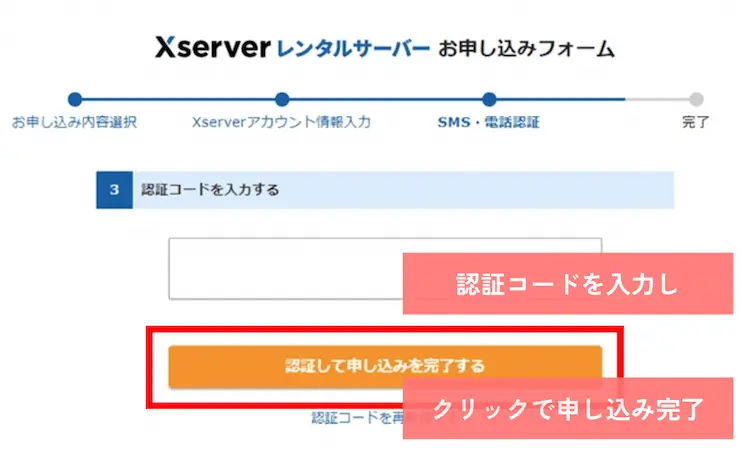
認証コードを入力して認証して申し込みを完了するをクリックで申し込み完了です。
申し込み完了・エックスサーバーからのメールを確認
申し込み完了後、数分ほどで「サーバーアカウント設定完了のお知らせ」メールが届きます。
件名:【Xserver】■重要■サーバーアカウント設定完了のお知らせ
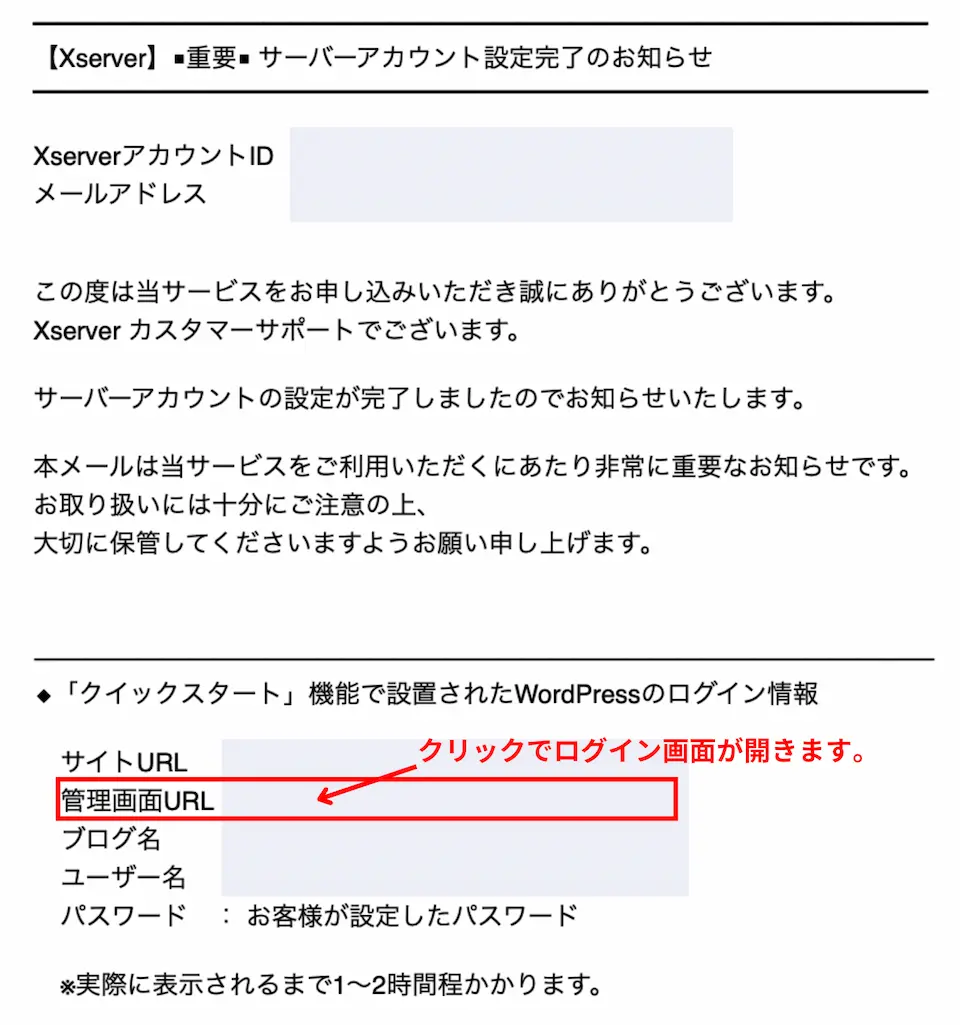
メールには下記のログイン情報が記載されています。
WordPressはサーバーの引っ越しは手間と労力がかかります。
上手くやらないとSEO的にも影響を受けます。
初めからエックスサーバーのような優れたレンタルサーバーを選んでおくと、結果的には多くのメリットをもたらします。
レンタルサーバー契約、ドメイン取得、WordPressのインストールが完了したら、WordPressサイト作成のスタートです!
次の工程に進みましょう。
⇒ WordPress管理画面へのログインとログアウトへ進む