この記事では、ローカル環境(自分のPCの中)でWordPressを動かすことができるツール「Local」のインストールからWordPress作成までの手順を説明します。
説明はWindows環境、ブラウザはGoogle Chromeで行っています。
Macでも問題なくインストールできます。
ローカル環境とWordPress
WordPressはサーバーインストール型のプログラムなので、WordPressサイトを作成するにはレンタルサーバーを契約する必要があります。
しかし、以下のような場合もあるでしょう。
- 練習段階でレンタルサーバーまで契約できていない。
- レンタルサーバー上でWordPressのテスト環境を作ることに抵抗がある。
- 自分のPC内で手軽にWordPressを検証したい。
そんな時、ローカル環境にWordPressをインストールできたら進めやすいですよね。
ローカルにWordPressをインストールする環境を作るには、いくつかの種類があります。
その多くはサーバーまわりの専門知識が必要となりますが、このページで紹介する「Local」は初心者の方でも簡単に導入することができます。
Localでできること
Localには豊富な機能があります。
Local自体が定期的にバージョンアップしているため、機能の追加や変更もあるようです。
主な機能は以下になります。
Localの主な機能
- 複数のWordPressサイトを作成、検証できる。
- WordPressサイトを複製することができる。
- PHP、MySQLのバージョンを指定できる 。
- ローカル環境でもSSL化できる 。
- ローカル環境のサイトを外部と共有するURLを発行できる 。
(未検証。ユーザー登録が必要なようです) - インポート・エクスポート機能がある。
(未検証。本番環境に移したり、その逆もできると思います)
Localのダウンロードからインストールまで
Local公式サイトからダウンロードをスタートします。
公式サイト右上のDOWNLOADをクリックします。
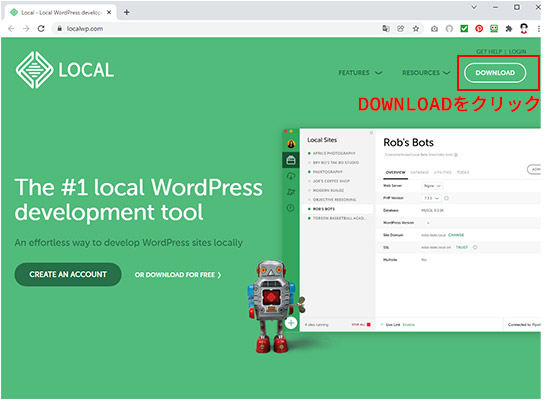
あなたのPC環境を選びます。
ここではWindows環境で説明を続けます。
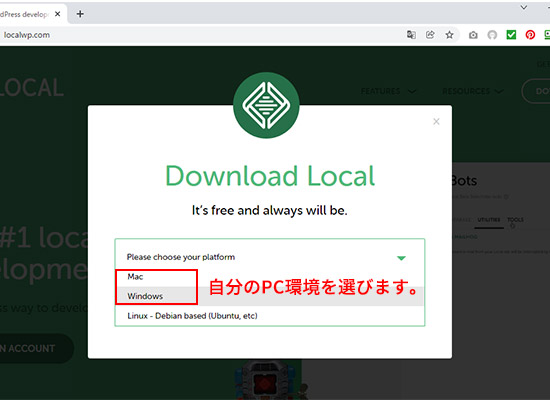
以下の入力項目では、最低限メールアドレスの入力で次に進めるようです。
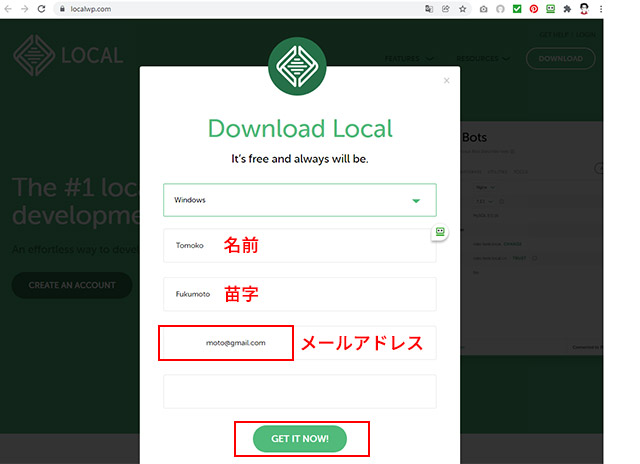
ダウンロードが開始されます。
ダウンロード完了後、Google Chromeの場合は左下に表示されるエリアから開く
をクリックすることでPCへのインストールが始まります。
(フォルダを開いてLocalのアイコンをダブルクリックでも同様になります。)
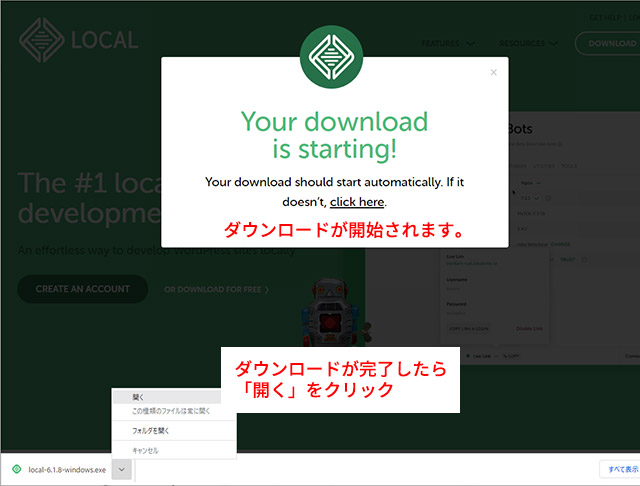
次へと進めていきましょう。
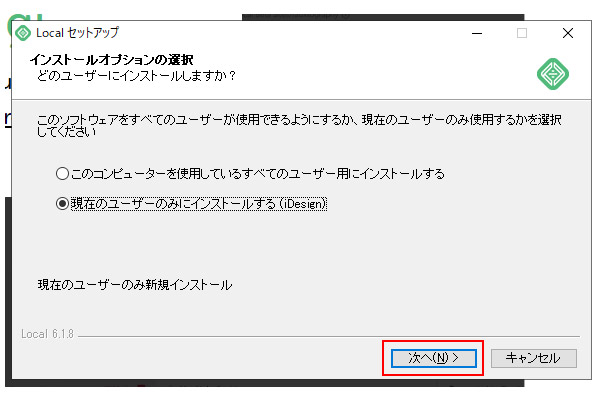
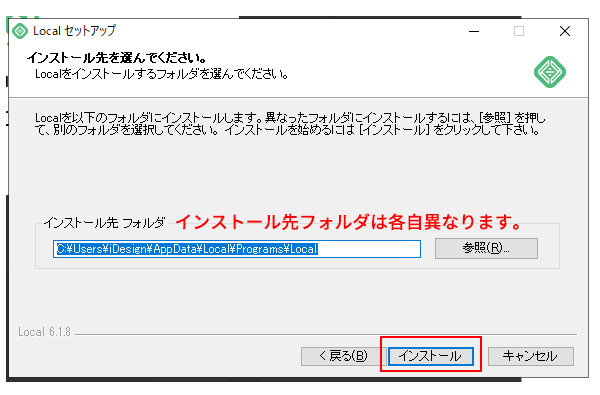
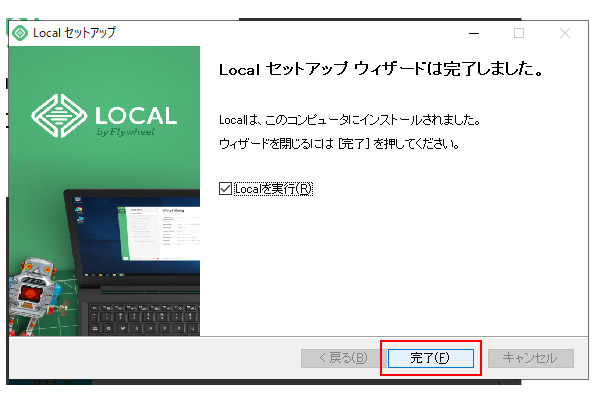
続いて次の画面でになります。
チェックを入れて、I AGREEをクリック
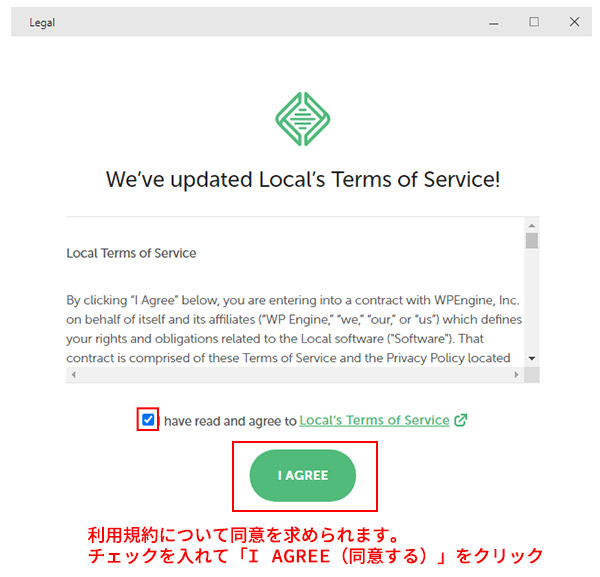
エラーレポートを送信するか、しないかの選択です。
ここはいいえで進めました。
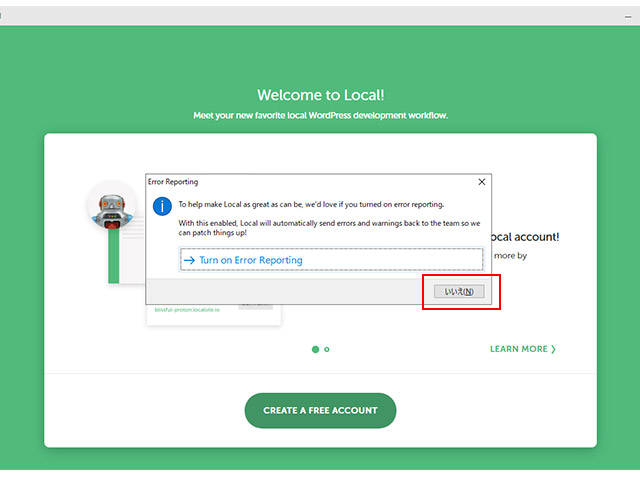
アカウントを作成(登録)する画面になります。
特に必要ないので、ここは×ボタンで閉じました。
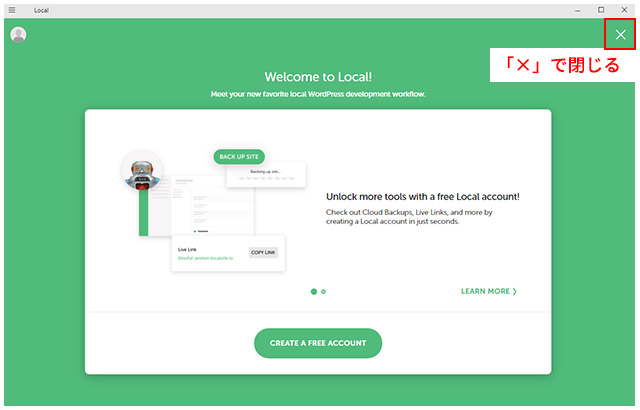
これでインストール完了です。
CREATE A NEW SITEをクリックしてローカル(PC内)にWordPressサイト作成していきましょう。
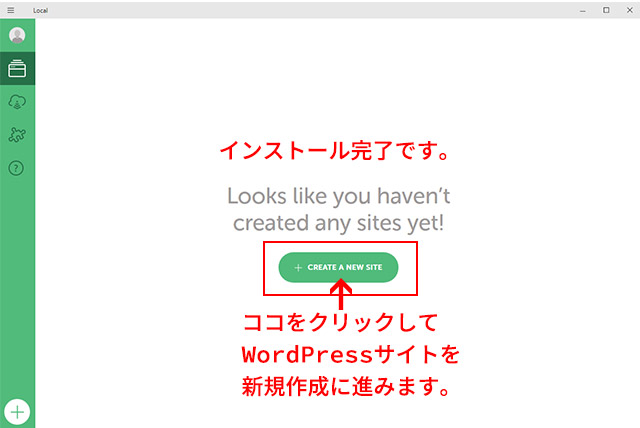
ローカル(PC内)にWordPressサイト作成する
サイト名を入力するとローカルサイトURLにも反映されます。
そのため、ここでのサイト名は半角英数字で入力します。
(サイト名は 後からWordPress管理画面内の設定 > 一般から変更できます。)
ここでは
サイト名をwp-lesson01と入力したことにより、
Local site domain(ローカルサイトURL)はwplesson01.localと反映されました。
(ハイフンは勝手に省略されるようです。)
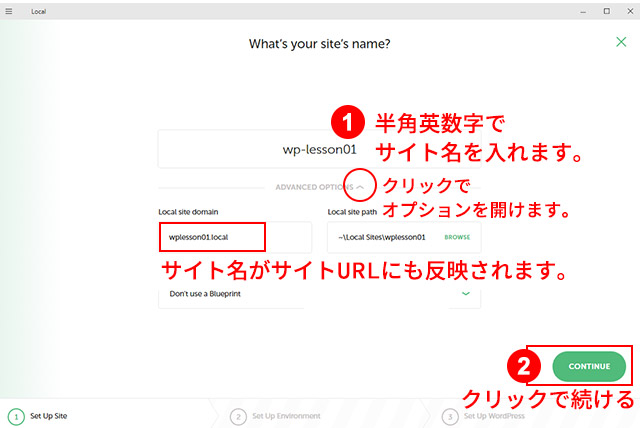
特に設定の必要がない場合は、Preferred(推奨する方法)をクリックして進めます。
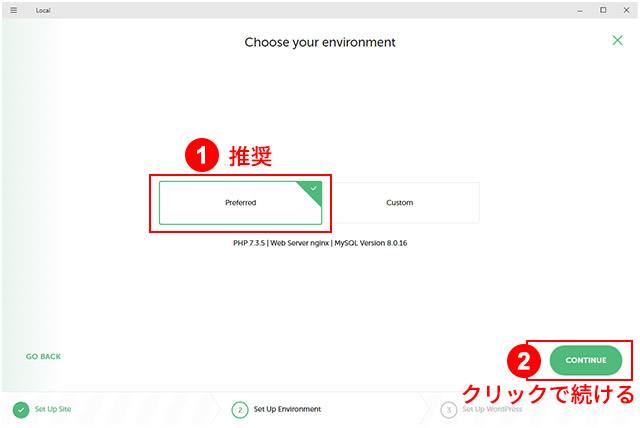
次の画面でWordPressへログインするための情報(ユーザー名・パスワード・メールアドレス)を入力します。
この情報はあなたが決めて入力するものです。
WordPressへのログイン時に必要になりますので、控えておきましょう。
コピペでできるようにしておくことをおすすめします。
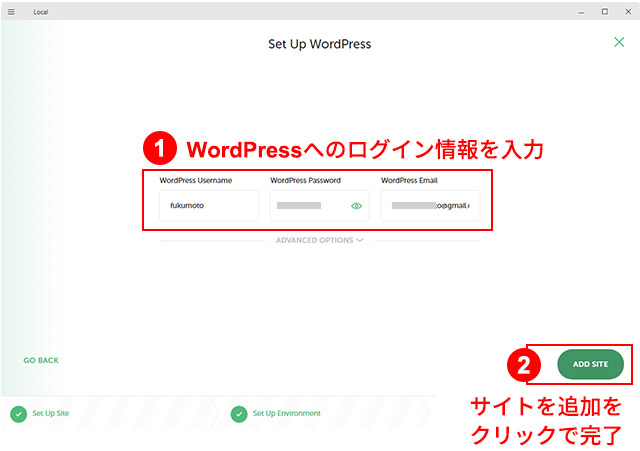
作成したWordPressの情報が表示されます。
ADMINをクリックするとWordPressへのログイン画面にアクセスできます。
OPEN SITE をクリックするとトップページを確認できます。
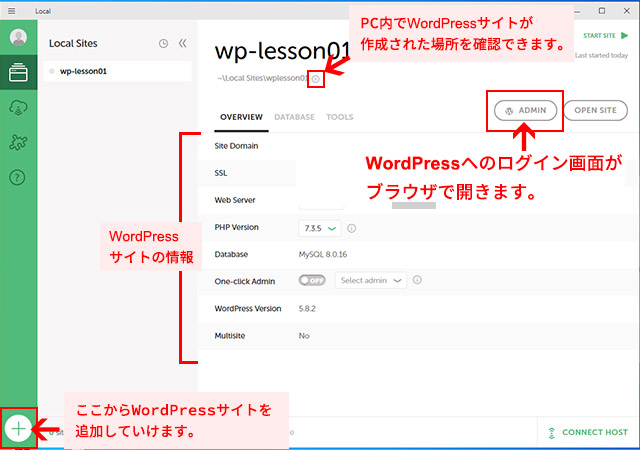
WordPressのログイン画面が開きました。
先ほど入力したログイン情報でログインしてみましょう。
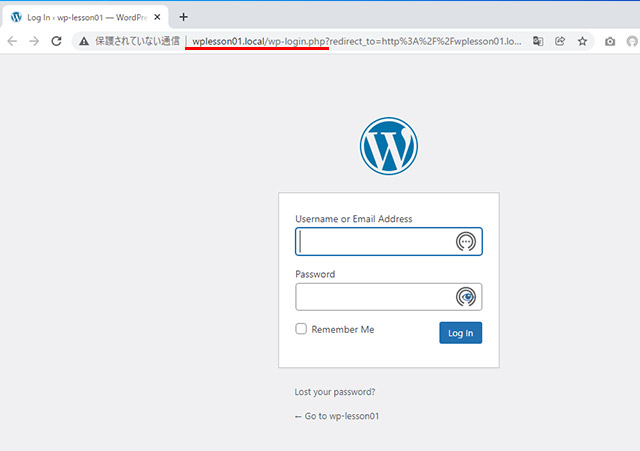
LocalのインストールからWordPress作成までの手順は以上になります。
ログインすると英語表記になっています。
次回は日本語化の手順を紹介します。