WordPressをインストールした初期状態では、WordPressへのログインユーザー名が表示されてしまっている箇所があります。
WordPressのユーザー名が知られるのは、セキュリティのリスクが高いので、これを隠すための設定をしておきましょう。
これはWordPressをインストールした後に必ず設定しておきたい作業です。
ログインユーザー名が表示されてしまっているかどうかを確認する箇所は下記の2か所です。
- 投稿者名(ブログ上の表示名)
- 投稿者アーカイブのURL
この記事では1の投稿者名 (ブログ上の表示名) を安全な文字列にする方法について説明しています。
投稿者名 (ブログ上の表示名) を安全な文字列にする手順
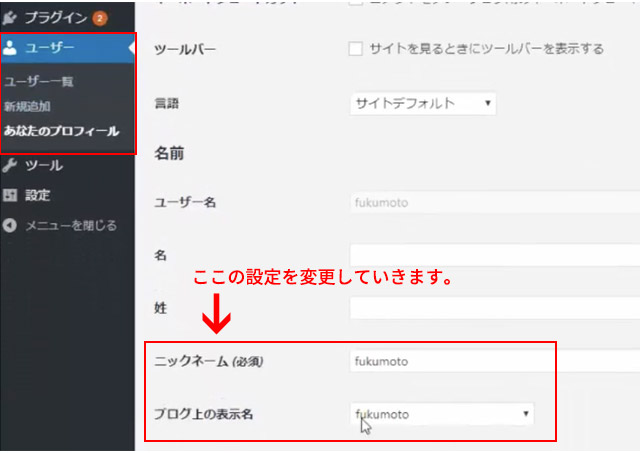
テーマによっては下記のように記事の投稿者名(ブログ上の表示名)が表示されるものがあります。
インストール直後の初期状態では、この投稿者名はWordPressへのログインユーザー名になっています。
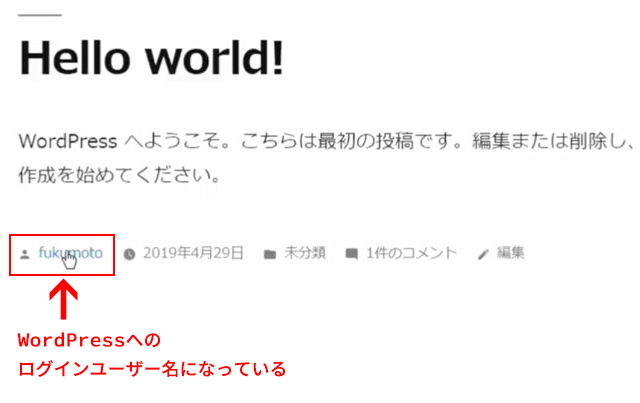
ニックネームの設定をする
WordPress管理画面内のユーザー > あなたのプロフィールで
ニックネームを入力するとブログ上の表示名が変更できるようになります。
ここでブログ上の表示名をニックネームに変更しましょう。
このニックネームは任意の文字列で構いません。日本語でもOKです。
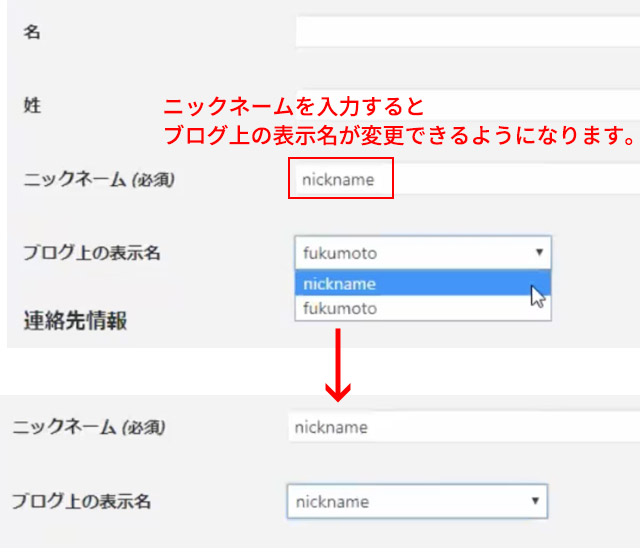
プロフィールを更新して表示確認。
以下のようにニックネームが反映されました。
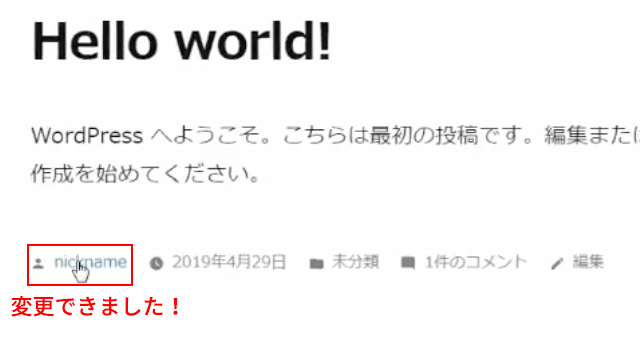
この投稿者名 (ブログ上の表示名)をクリックすると投稿者アーカイブのページに飛びます。
投稿者名 (ブログ上の表示名) が表示されていないテーマの場合は、下記のようにトップページのURLの後ろに/?author=1という文字列を追加すると自動的に投稿者アーカイブのページに切り替わります。
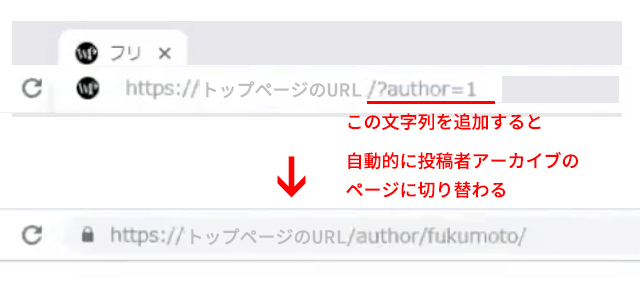
投稿者アーカイブのURLを確認してみよう
投稿者アーカイブとはその投稿者が投稿した記事の一覧ページです。
この投稿者アーカイブはテーマ側で用意されていない場合でも、自動的に生成されます。
実は、この投稿者アーカイブのURLの部分にはニックネームは反映されず、まだ 投稿者名 (ブログ上の表示名)= WordPressへの ログインユーザー名が残ってしまっています。
これが先述したログインユーザー名が表示されてしまっているかどうかを確認する2つめの投稿者アーカイブのURLです。
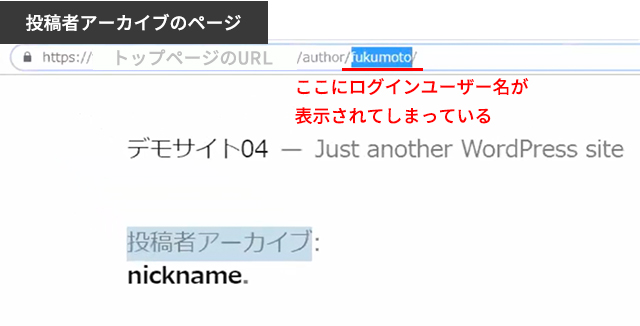
この問題を解決するにはいくつかの方法がありますが、テーマファイルを編集する必要があるので、初心者の方はEdit Author Slugプラグインを利用するのがおすすめです。
Edit Author Slugプラグインの使い方は以下のページで説明しています。