WordPressのインストールが完了したら、早速、管理画面へのログインしてみましょう。
WordPress管理画面へのログインページは以下のような画面です。
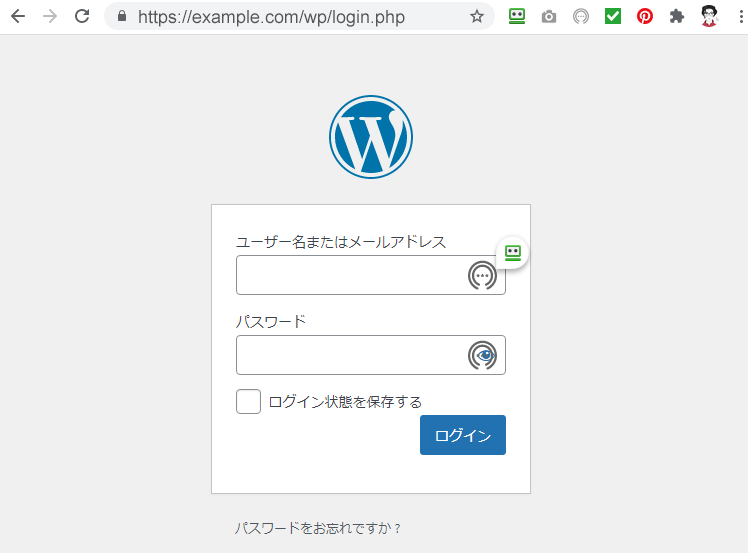
ログインURLはWordPressをインストールした階層の構造で覚えよう
WordPressの管理画面にログインするページのURLはWordPressをインストールしたURLの末尾にwp-adminまたはwp-login.phpが付きます。
例えば、example.comというドメインの下にwpというフォルダを作り、その中にWordPressがインストールされている場合のログインURLは
https://example.com/wp/wp-admin
または
https://example.com/wp/wp-login.php
となります。
ユーザー名とパスワードがわからない場合
初心者の方でよくあるのが、ユーザー名とパスワードがわからないというケースです。
これはインストール時に自分で決めた文字列となっているはずなので、確認してみて下さい。
以下はエックスサーバー簡単インストール画面の例です。
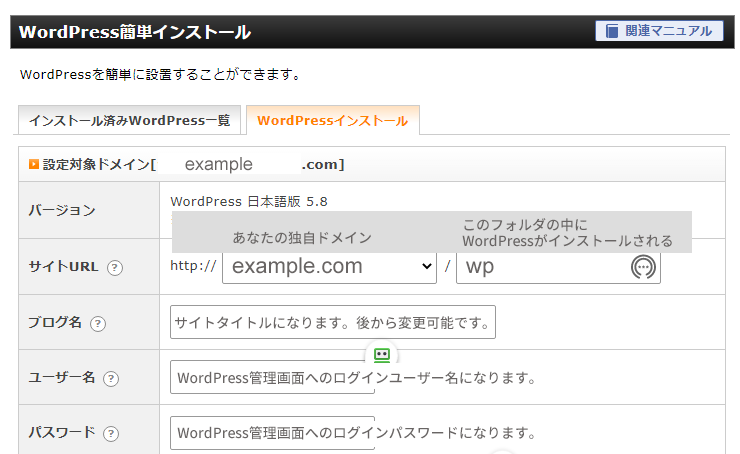
どうしてもパスワードがわからない場合は再設定できます
パスワードをお忘れですか?をクリックすると下記の画面になります。
ここでWordPressをインストール時に入力したメールアドレスを利用して新しいパスワードを取得をクリックします。
パスワードのリセット手順がメールで送られてくるので、手順に従い、パスワードを再設定することができます。
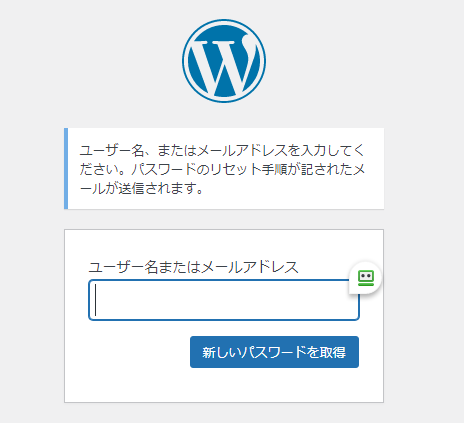
共有PCでは必ずログアウトするようにしよう
管理画面右上(ツールバー)のユーザー名にマウスを合わせて表示されるメニューからログアウトできます。
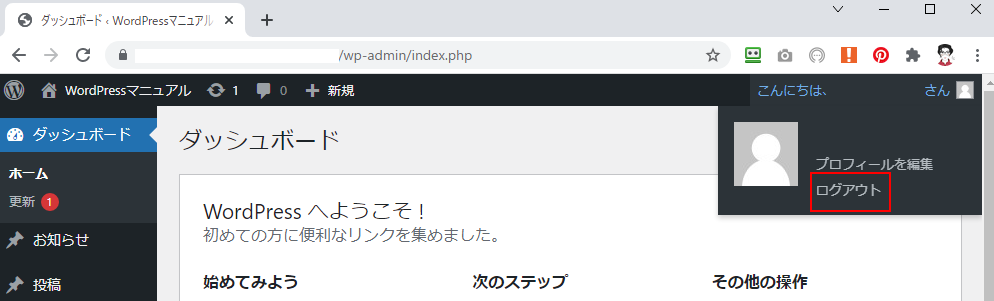
WordPressに一度ログインすると、ブラウザの Cookie(クッキー=アクセスした人の情報を一時的に保存する仕組み)の設定により、再度ブラウザを立ち上げてもログインした状態が保たれます。
そのPCを使う人は誰でもWordPressの管理画面にアクセスできてしまうということになるので、PCを共有している場合は、必ずログアウトをするようにしましょう。
ログアウトすることでWordPressがブラウザに保存されたCookie を削除します。