この記事ではWordPressの運営とセキュリティの観点から、WordPressをインストールした直後に確認・設定、知識として持っておくとよい初期設定について説明します。
ユーザー > プロフィール
ニックネームの設定
WordPressの初期設定で必ずやっておきたいのが投稿者名 (ブログ上の表示名) を安全な文字列にすることです。
WordPressをインストールした初期状態では、WordPressへのログインユーザー名が表示されてしまっている箇所があります。
WordPressのユーザー名が知られるのは、セキュリティのリスクが高いので、これを隠すためのニックネーム設定をしておきましょう。
ツールバーの表示・非表示
ページ上部のツールバーを非表示にしたい場合はチェックを外します。
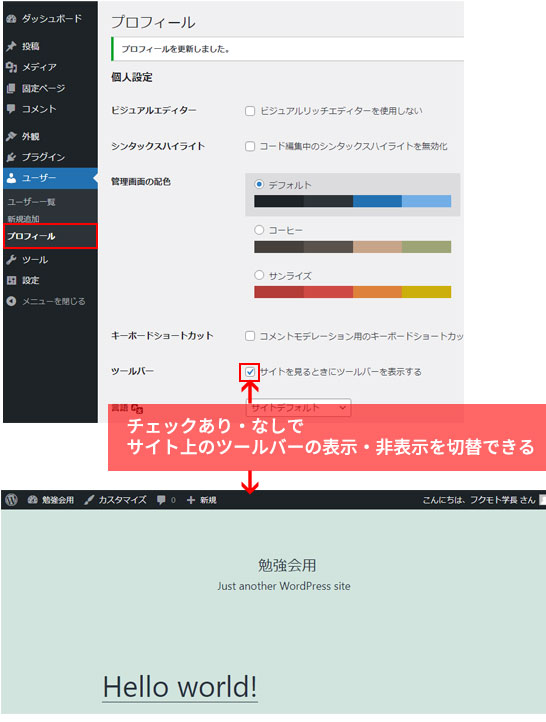
設定 > 一般
サイトのタイトル、キャッチフレーズ
サイトのタイトル、キャッチフレーズに入力した文字がサイト上に表示されます。
どこの場所に表示されるかはテーマによって変わります。
HTMLのソースコードにも出力されるため、検索エンジンがサイトを評価・判断する重要な文字になります。
サイトの内容にあったタイトルとキャッチフレーズにしましょう。
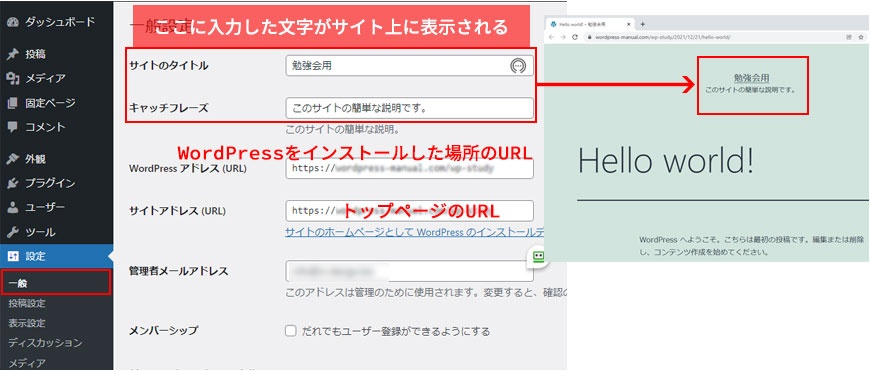
WordPressアドレス・サイトアドレス
WordPressアドレスはWordPressをインストールした場所のURLです。
この部分を不用意に変更すると管理画面に入れなくなりますので注意しましょう。
サイトアドレスはトップページのURLになります。
SSL化している場合は、ちゃんとhttpsとなっているか(SSL化のアドレスでアクセスしているか)確認しましょう。
設定 > 表示設定
検索エンジンでの表示
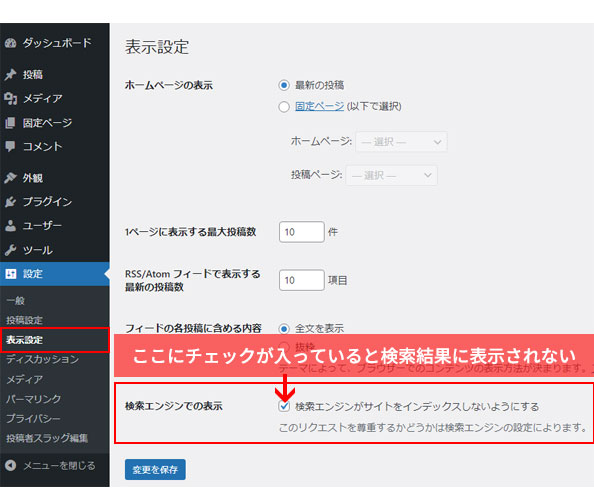
ここの設定で気をつけるところは検索エンジンでの表示のチェックの個所です。
検索エンジンでの表示については、WordPressのインストール時にチェックのオン、オフを選んでいるはずです。
制作中はチェックを入れておくと、検索結果に表示されずに進められます。
Webサイトが完成したら忘れないようにチェックを外しておきましょう。
忘れるといつまでたっても検索結果に表示されないことになります。
設定 > ディスカッション
コメント機能
WordPressは外部の人が記事に対してコメントできる機能があります。
新しい投稿へのコメントを許可のチェックを外すとコメント機能がOFFになります。
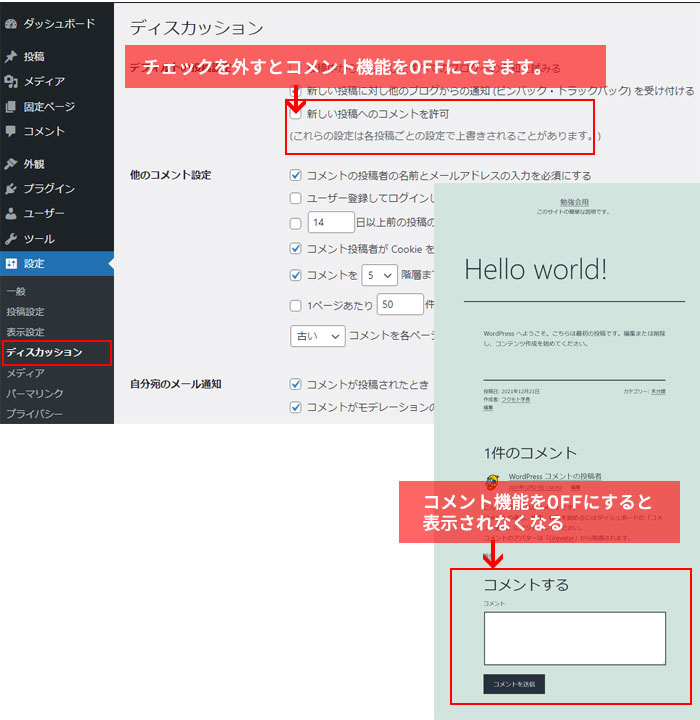
記事の投稿画面にもコメントを許可するかどうかの設定個所があり、この設定が優先されます。
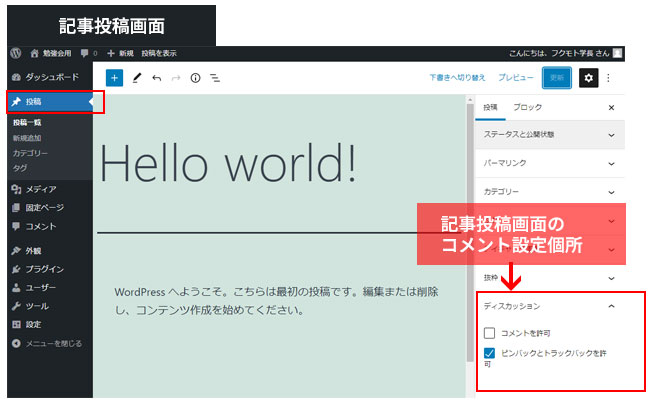
よほどの人気ブログでないとコメントはつかず、来るのはスパムコメントだけなので、特別理由がない限りコメント機能はOFF おくことをおすすめします。
トラックバックとは「あなたの記事にリンクしましたよ」という通知を送受信する機能のことです。
設定 > パーマリンク
パーマリンク設定は投稿名がおすすめです。
パーマリンクでは投稿ページを出力する時のURLの形式を決めます。
初期状態では投稿ページは記事の投稿年月日+投稿名でURLが出力されるようになっています。
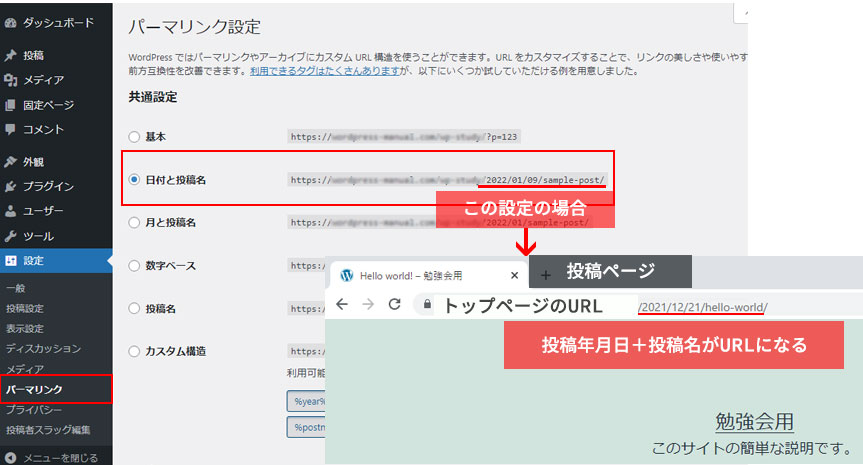
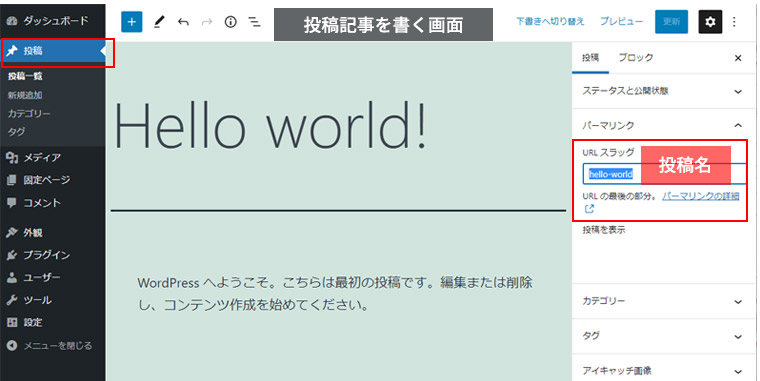
WebページのURLについて、Googleは「コンテンツの情報を伝えるわかりやすいURL」にすることを推奨しています。
従って、このパーマリンク設定は、投稿記事ごとにURLの文字列を決められる投稿名にしておくのがおすすめです。
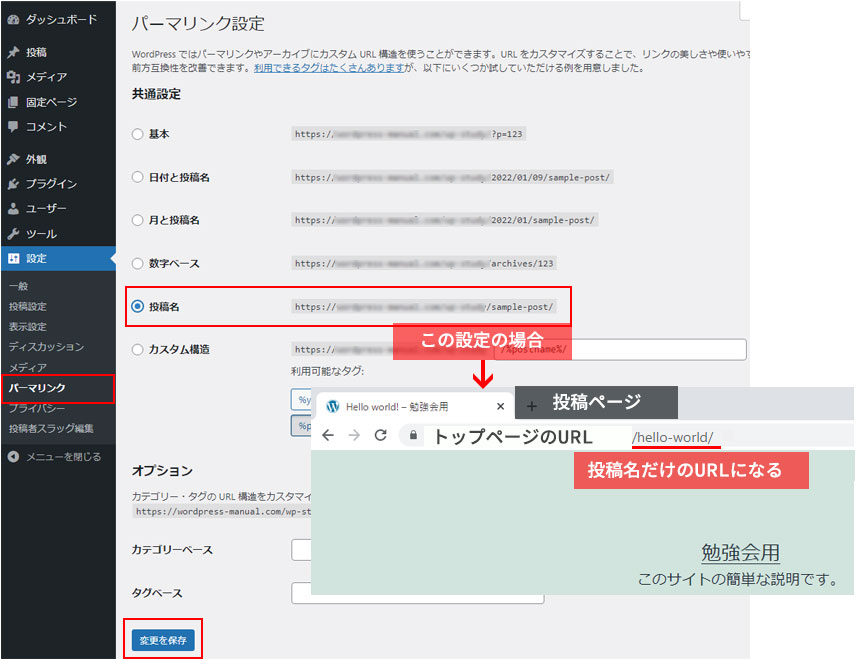
この変更を保存により、すべての記事のURLが変更されます。
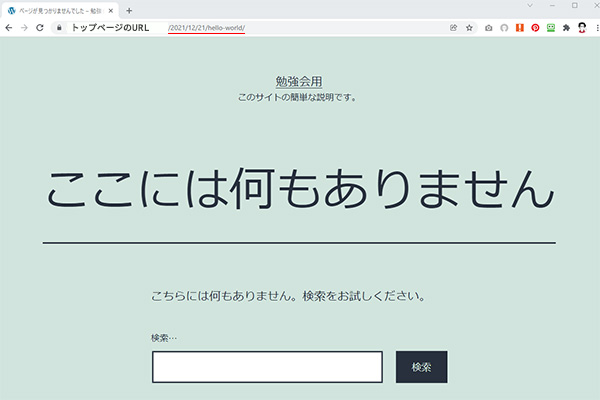
その場合は、トップページに戻り、改めて投稿タイトルをクリックして確認してみて下さい。
プラグインの確認
プラグインはWordPressに機能を追加するものです。
運用やセキュリティ面、ページ表示に関わること、他サービスとの連携など、たくさんの種類があります。
プラグイン > インストール済みプラグインから初期状態でインストールされているプラグインを確認できます。
ここで行う作業は2つ
- 利用しないプラグインを削除する
- 必須のプラグインWP Multibyte Patchを追加する
です。
利用しないプラグインを削除する
最初から入っているのがAkismet Anti-Spam (アンチスパム)とHello Dollyというプラグインです。
WordPressのバージョンにより、今後変わるかもしれません。
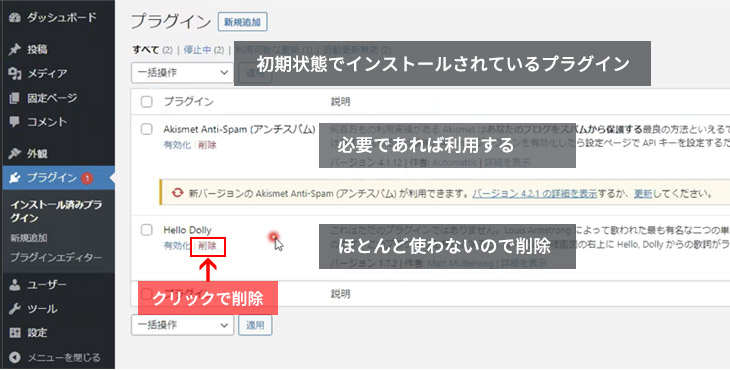
プラグインも機能向上やセキュリティ強化のため、定期的に更新されていきます。
利用しないプラグインをインストールしたままの状態にしておくのはセキュリティ的にリスクが高いので、不要なプラグインは削除するようにしましょう。
必要となった時は、後から、再度追加することができます。
Hello Dolly はほとんど利用することがないので削除します。
Hello Dollyのリンク下の削除をクリックすることで削除できます。
Akismet Anti-Spam (アンチスパム) はスパムコメントやトラックバックを自動的に削除してくれるプラグインです。
削除しても構いませんし、 コメント機能 を利用するのであれば利用したほうがよいかもしれません。
私はコメント機能はOFFにしているので削除しています。
必須のプラグインWP Multibyte Patchを新規追加する
必ず入れておきたいプラグインは日本語表記に関するプラグインWP Multibyte Patchです。
WP Multibyte Patch は日本語を正しく処理する機能を持つプラグイン。
WordPressは英語版が本家のため、日本語を表示させるのに不都合を起こすことがあります。
それらの不都合を修正してくれるプラグインです。
プラグイン > 新規追加からプラグインを追加画面を開きます。
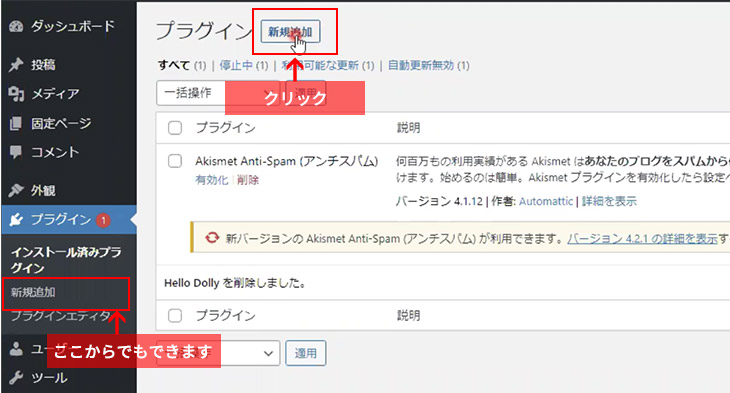
キーワードに WP Multibyte Patch と入力すると検索結果に表示されます。
大文字、小文字、スペースにより検索結果が変わることがあるので、プラグイン名である「WP Multibyte Patch」の文字をコピー&ペーストで入力することをおすすめします。
今すぐインストールをクリック
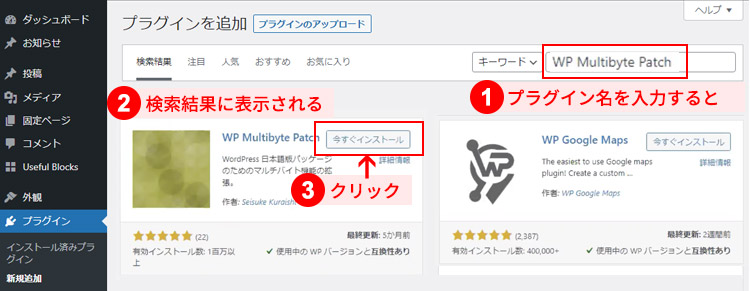
有効化をクリックします。
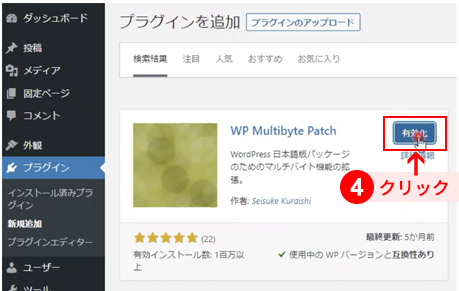
プラグイン > インストール済みプラグイン に追加されました。
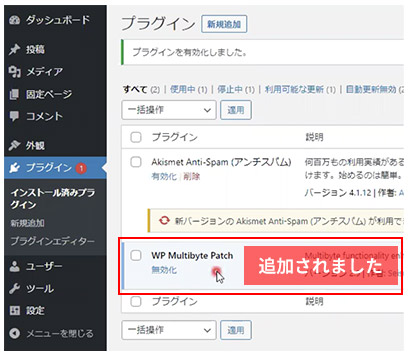
これで完了です。
WP Multibyte Patch プラグインは、有効化するだけで機能しますので特に設定は必要ありません。
初期設定が終わった後のステップ
初期設定が完了したらサイトの見た目を整えるテーマをインストールしていきましょう。
WordPressテーマに関してはこちらにまとめています。
⇒ WordPressテーマカテゴリー