WordPressの投稿に設定するタグの基本的な設定と編集方法を説明しています。
タグとは
タグは投稿記事をキーワードで整理できる機能です。
タグを使用することで、そのWebサイトにはどんなキーワードの記事があるのか?をサイトに訪れた検索ユーザーに伝えることができます。
カテゴリーとは違った情報の整理ができますので「この投稿はどのカテゴリーにすればよいか?」と判別に迷った時にもタグが活躍します。
タグの追加・作成
タグの追加と作成方法を説明します。
投稿 > タグからタグを管理する画面に行きます。
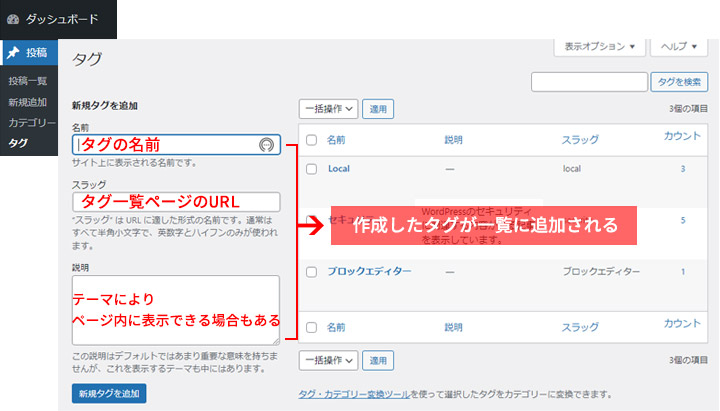
名前
サイトに表示される名前です。
スラッグ
タグアーカイブ(一覧)ページのURLの末尾の文字列。
半角小文字で入力すること推奨します。
英数字とハイフンが使えます。
WordPressのタグアーカイブ(一覧) ページのURLは、特に設定を変えない限り
https://example.com/tag/スラッグに入力した文字列/
になります。
説明
テーマによってはページ内に表示できるものもあります。
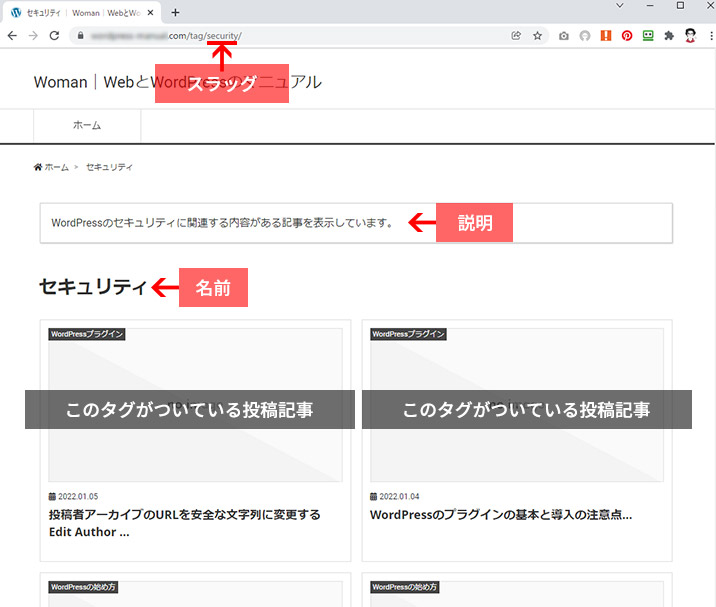
投稿にタグを設定する方法
投稿画面のタグを設定する場所です。
タグを入力していくとタグ設定で作成したタグの文字が出現して選べるようになります。
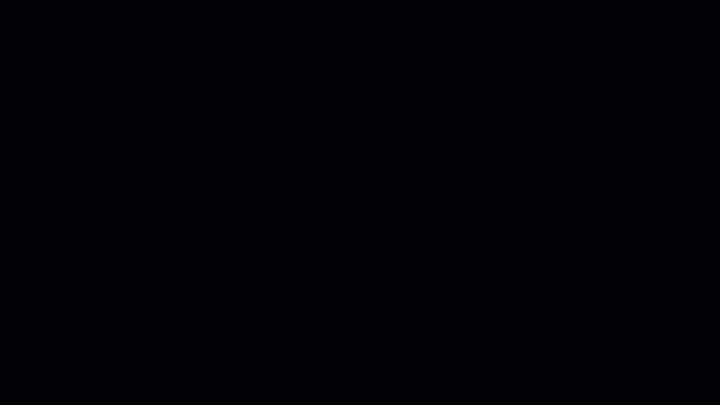
ここでも直接タグを入力することで、新規にタグを追加できますが、スラッグが日本語になってしまうので、ここでタグを作成するのは避けた方がよいでしょう。
タグの編集・削除・表示
作成したタグの一覧のエリアでマウスオーバーすると各タグの編集メニューが表示されます。
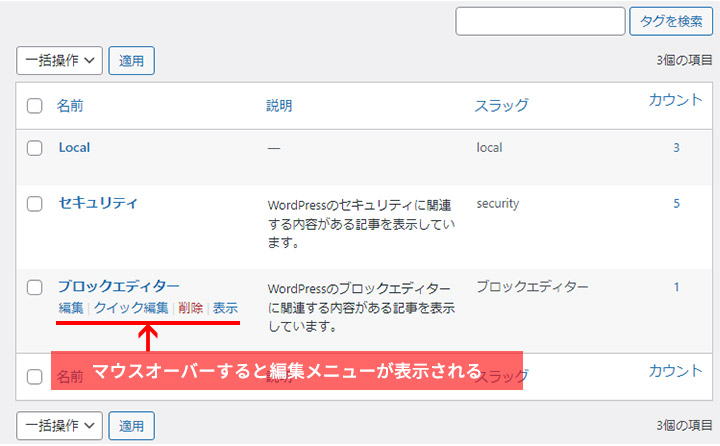
タグ編集の動作をアニメーションで説明してみました。
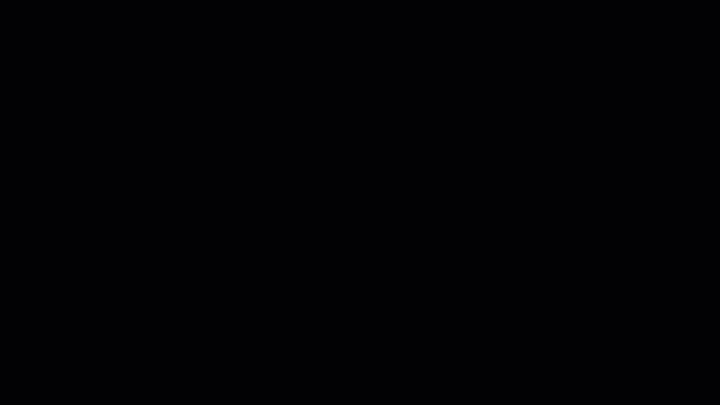
参考:WordPress.org 日本語公式関連ページ
タグとはそれぞれの投稿に割り当てるキーワードです。カテゴリーと混同しないでください。タグには階層構造がありません。つまり、あるタグと他のタグとの関連性はないということです。ですがカテゴリーのように、タグも、読者が読みたい情報にアクセスしやすくします。
タグ WordPress.org 日本語公式 より