投稿者アーカイブとはその投稿者が投稿した記事の一覧ページです。
この投稿者アーカイブはテーマ側で用意されていない場合でも、自動的に生成されます。
投稿者アーカイブのURLにはWordpressへのログインユーザー名が含まれています。
セキュリティ上、この文字列を知られることはリスクがありますので、これを安全な文字列に変更するためのプラグインEdit Author Slugの導入手順を説明します。
投稿者アーカイブのURLを確認する
あなたのWordPressサイトの投稿者アーカイブのURLを確認するには、ページ内に表示されている投稿者名 (ブログ上の表示名)をクリックするか、もしくは、下記のようにトップページのURLの後ろに
/?author=1
という文字列を追加すると自動的に投稿者アーカイブのページに切り替わります。
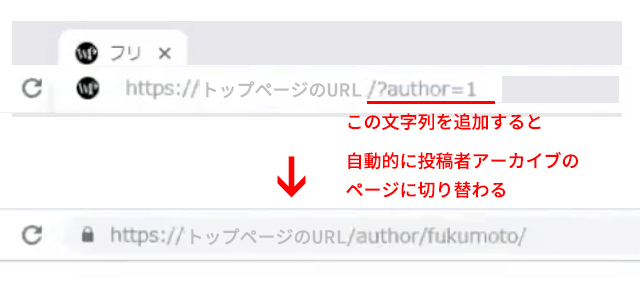
投稿者アーカイブのURLにログインユーザー名が表示されてしまっているのでこれを Edit Author Slugプラグインを利用して変更してきます。
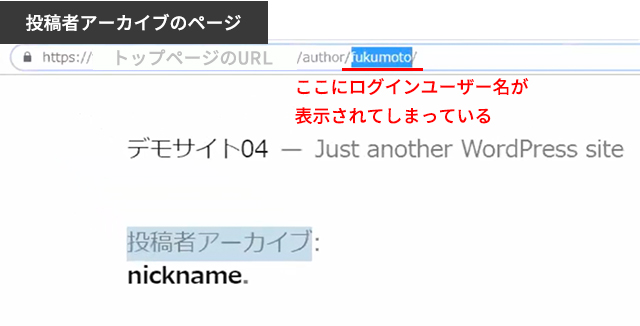
Edit Author Slugプラグインをインストールする
プラグイン > 新規追加からプラグインを追加画面にいきます。
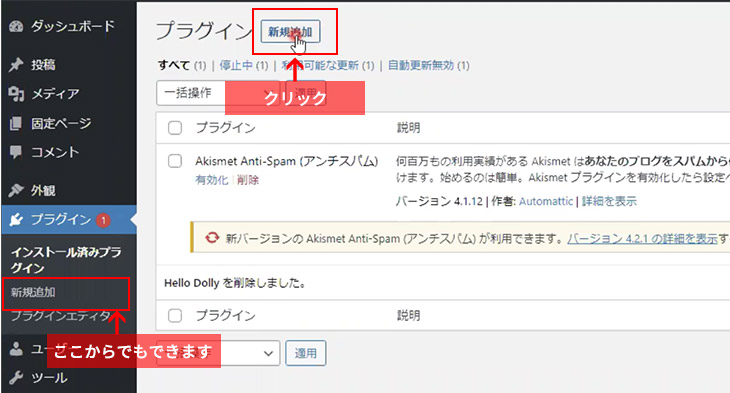
下図の右上のキーワードにEdit Author Slugと入力します。
大文字、小文字、スペースにより検索結果が変わることがあるので、プラグイン名である「 Edit Author Slug 」の文字をコピー&ペーストで入力することをおすすめします。
すると目的のプラグインが検索結果に表示されます。
今すぐインストールをクリックするとインストールが始まります。
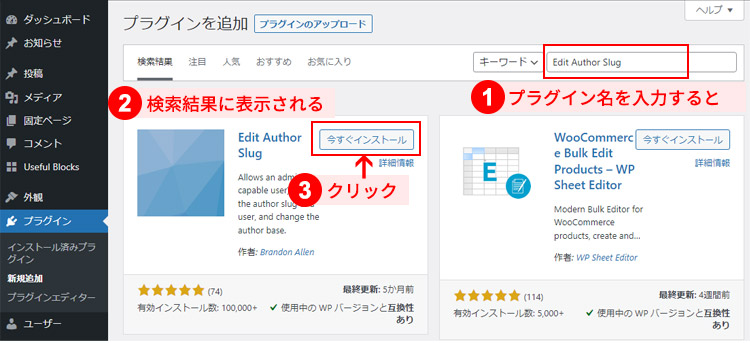
有効化をクリックします。
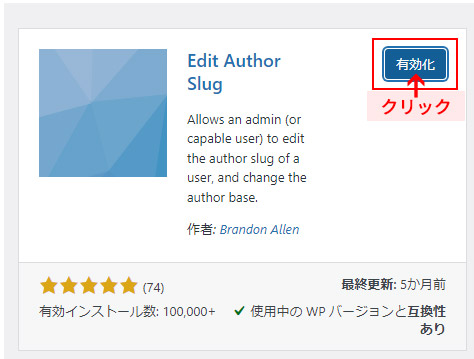
インストール済みプラグイン画面に切り替わります。
一覧にEdit Author Slugプラグインが追加されました。
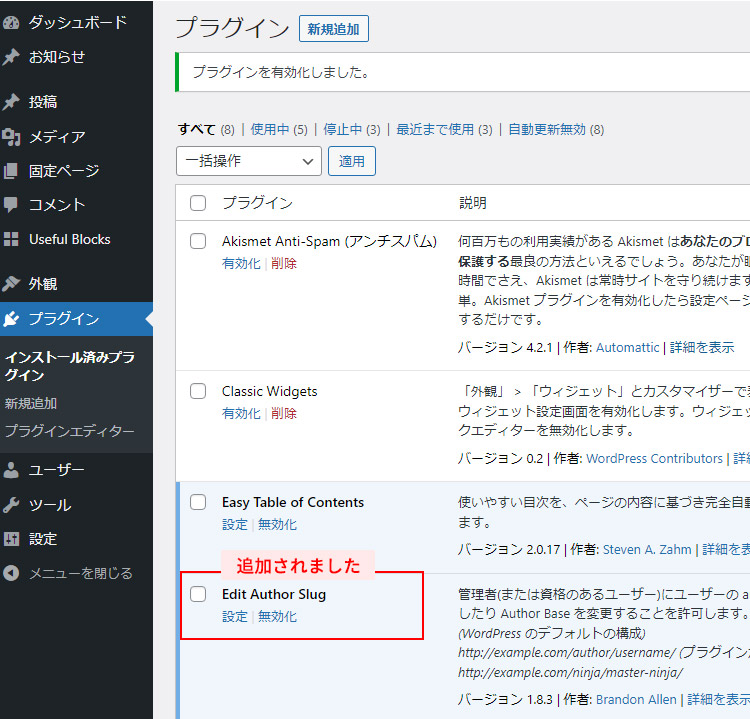
これで Edit Author Slugプラグインのインストールが完了しました。
設定を進めていきましょう。
Edit Author Slugプラグインの設定
ユーザー > あなたのプロフィール画面で設定をしていきます。
プロフィール画面の下に追加された投稿者スラッグ編集のところで投稿者スラッグをカスタムにチェックを入れ、任意の文字列を入力します。
この文字列がURLに含まれるようになりますので、半角英数字での入力を推奨します。
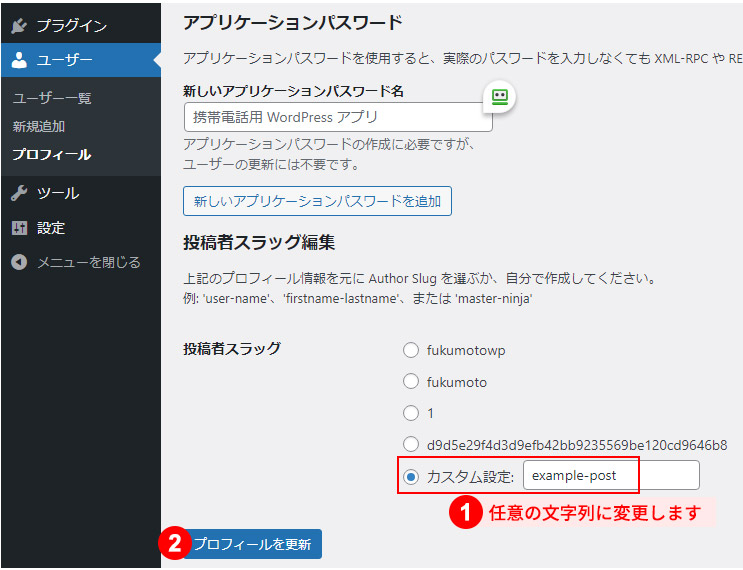
投稿者アーカイブのURLが変更されているか確認してみましょう。
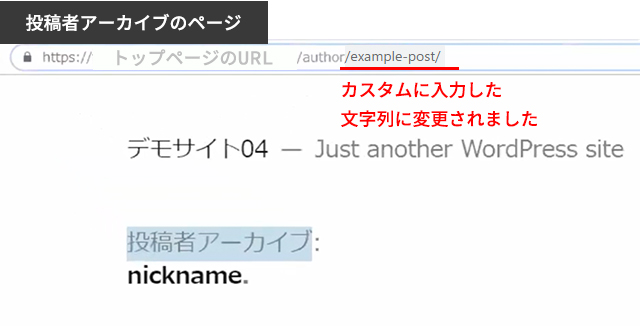
Edit Author Slugプラグインの使い方は以上になります。
補足:ログインユーザー名に記号を混ぜておくと安心
WordPressインストール時に決めるログインユーザー名に@などの記号を混ぜておくと、投稿者アーカイブのURLには記号を除いた文字列が表示されるので安心です。
例えば、 ログインユーザー名がtest@wpである場合、 投稿者アーカイブのURLは以下になります。