Localで作成したWordPressはhttp(非SSL)での通信になっています。
これを https(SSL)に変更する方法を紹介します。
SSLとは「Secure Socket Layer」の略。
インターネット上で情報を暗号化して送受信できる仕組みです。
簡単に言えば、httpがhttpsになり、アドレスバーに鍵マークが付きます。
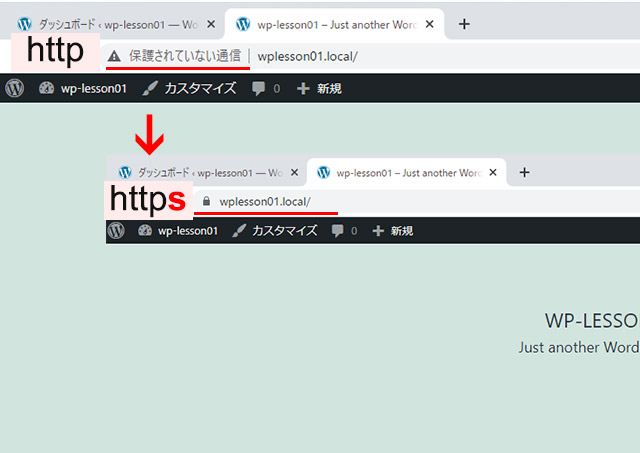
ローカル環境ですので、特にSSL化しなくても問題なさそうですが「保護されていない通信」という表示が気になります。
また、本番環境に移す場合、SSL化しておいたほうがスムーズです。
手順は以下の3ステップです。
- Local側でSSLの設定をする
- WordPress側でhttpをhttpsに変更する
- 一旦、ログアウトされるので、再度、ログインしなおす
Local側でSSLの設定をする
TRUST(信頼)をクリックします。
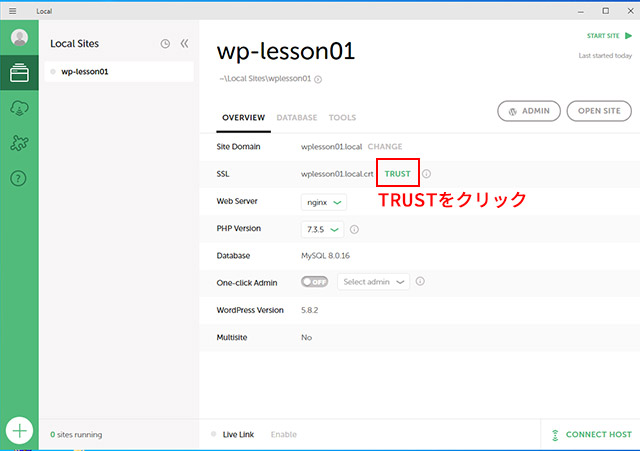
TRUSTED(信頼できる)となれば設定完了です。
ADMINからWordPressにログインして、WordPress側の設定を変更していきましょう。
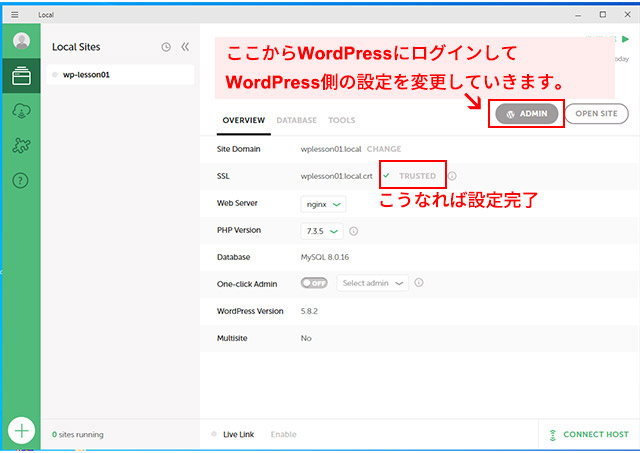
WordPress側でSSLの設定をする
左サイドバー > 設定 > 一般の画面でWordPressアドレスとサイトアドレスのhttpをhttpsに変更して変更を保存します。
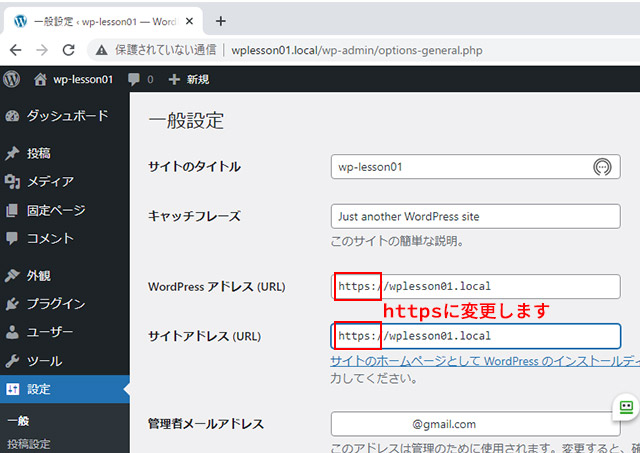
自動的に一旦、ログアウトされます。
この時点で鍵マークがつきhttpsとなりました。
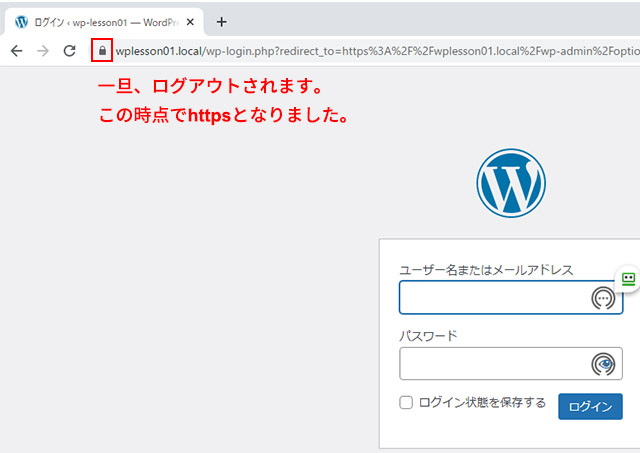
再度、ログインできれば完了です。
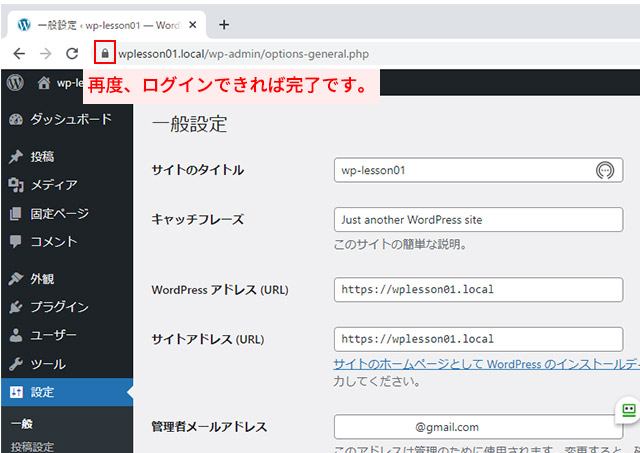
LocalでSSL化に失敗した例
Localに2つめのWordPressを作り、上記と同じ手順でSSL化をしたところ、「保護されていない通信」となり、httpsで接続しなおしても、httpにリダイレクトとされてしまう現象がありました。
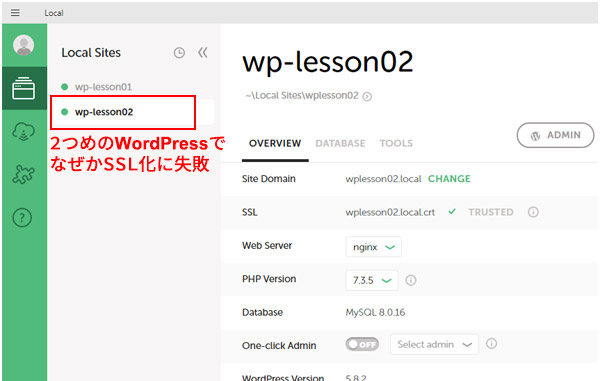
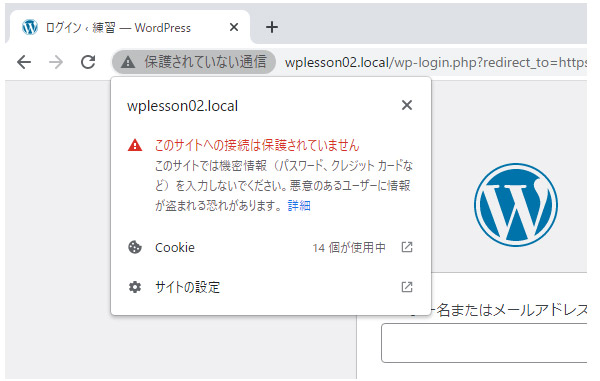
結論を先に書くと、Google Chromeを再起動して解決しましたが、状況を書いておきます。
- 環境はWindows10です。
- Local側のSSL設定をして、WordPress側の設定 > 一般の画面でWordPressアドレスとサイトアドレスのhttpをhttpsに変更して、変更を保存後、ログアウトされた時点で 「保護されていない通信」 となりました。
- WordPressにはログインできましたので、再度、SSL化の手順を行っても同じ現象で状況は改善しません。
- Google Chromeのキャッシュを削除しても改善せず。
- 「Local WordPress SSL 接続できない」というようなワードで検索すると、同じ現象の記事がたくさんありまして、 Local 側の問題、 Google Chromeの問題、セキュリティソフトの問題などいくつかの原因をみかけました。
- ブラウザをGoogle ChromeからMicrosoft Edge変更してみると、SSLで接続できています。
- ここでヒントを得て、Google Chromeを再起動して解決に至りました。