当記事ではWordPressの従来のエディタであるクラシックエディター(Classic Editor)に戻すことが可能なClassic Editorプラグインのインストール方法を説明します。
クラシックエディター(Classic Editor)プラグインのインストール方法
プラグイン > 新規追加からプラグインを追加画面にいきます。
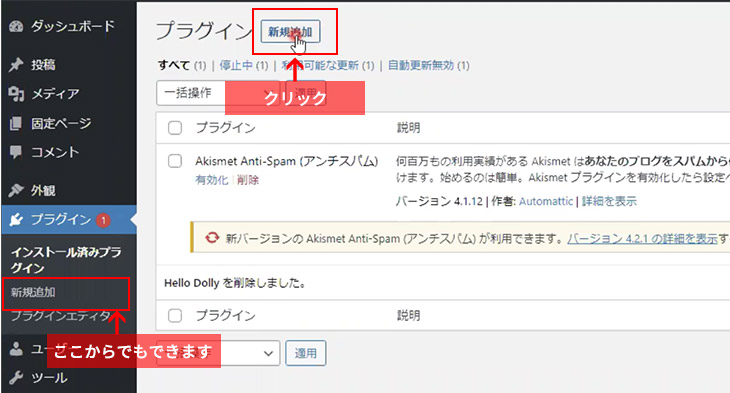
下図の右上のキーワードにClassic Editorと入力します。
大文字、小文字、スペースにより検索結果が変わることがあるので、プラグイン名である「Classic Editor」の文字をコピー&ペーストで入力することをおすすめします。
すると目的のプラグインが検索結果に表示されます。
今すぐインストールをクリックするとインストールが始まります。
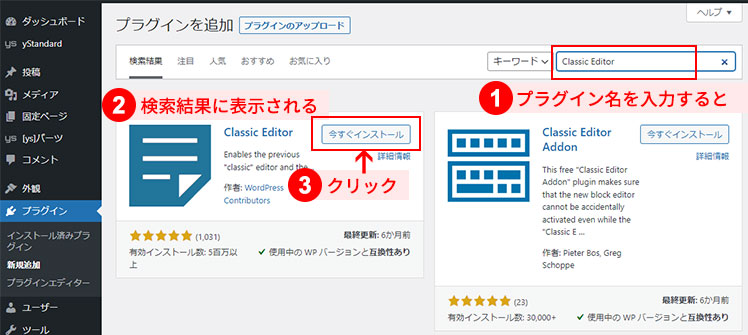
有効化をクリックします。
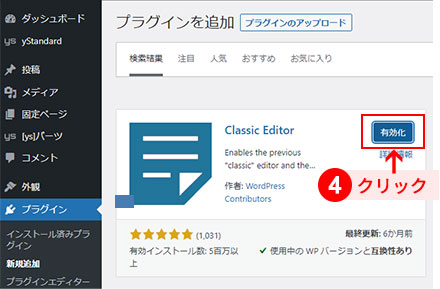
インストール済みプラグイン画面に切り替わります。
一覧にClassic Editorプラグインが追加されました。
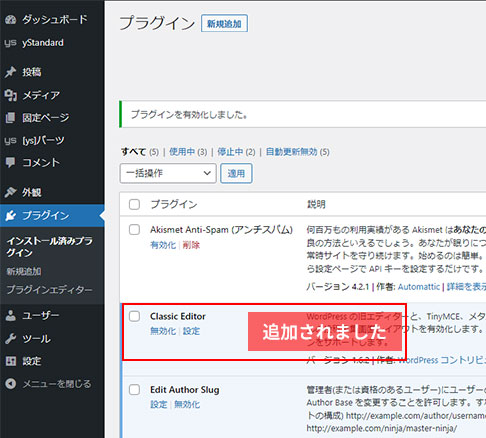
これでClassic Editorプラグインのインストールが完了しました。
Classic Editor プラグインは、有効化するだけで機能しますので特に設定は必要ありません。
投稿 > 新規追加から記事投稿画面にいくとクラシックエディターが適用されています。
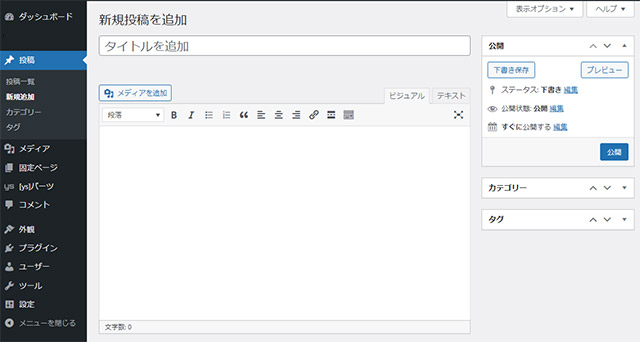
クラシックエディターについては以下の記事も参考にされてください。
クラシックエディターのサポートはいつまで?
公式によるとClassic Editorプラグインのサポート期限は下記のように掲載されています。
Classic Editor は公式WordPress プラグインであり、少なくとも2024年まで、または必要なくなるまでの間、完全にサポート・保守されます。
Classic Editorプラグイン WordPress.org 日本語